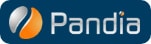eFax How-Tos
Microsoft Fax : How To Fax from Office 365?
Fast, effortless communication is the lifeblood of business. One staple in your communication arsenal is the ability to send a fax. Faxing in the 21st century doesn’t require investments in expensive equipment or bulky supplies. All that’s needed is access to an online fax service and Microsoft 365 (formerly Office 365).
Sending a Fax Using Office (Microsoft) 365
Need to send a fax from Microsoft Office right away? Grab your tablet — you’ve got everything you need: internet access, eFax online services and Microsoft 365 office suite. You can compose and edit your fax, send it via email using native software, then receive the response and even sign the document all from your mobile device.
The choice is simple. You can clutter your office with expensive equipment, wait for weeks for the over-priced installation crew, contract maintenance service to keep it functioning and buy a steady stream of supplies for it. Or you can enjoy the benefits of Microsoft 365 and the features an online fax service like eFax places at your fingertips.
5 simple steps to send a Fax Through Microsoft Office 365
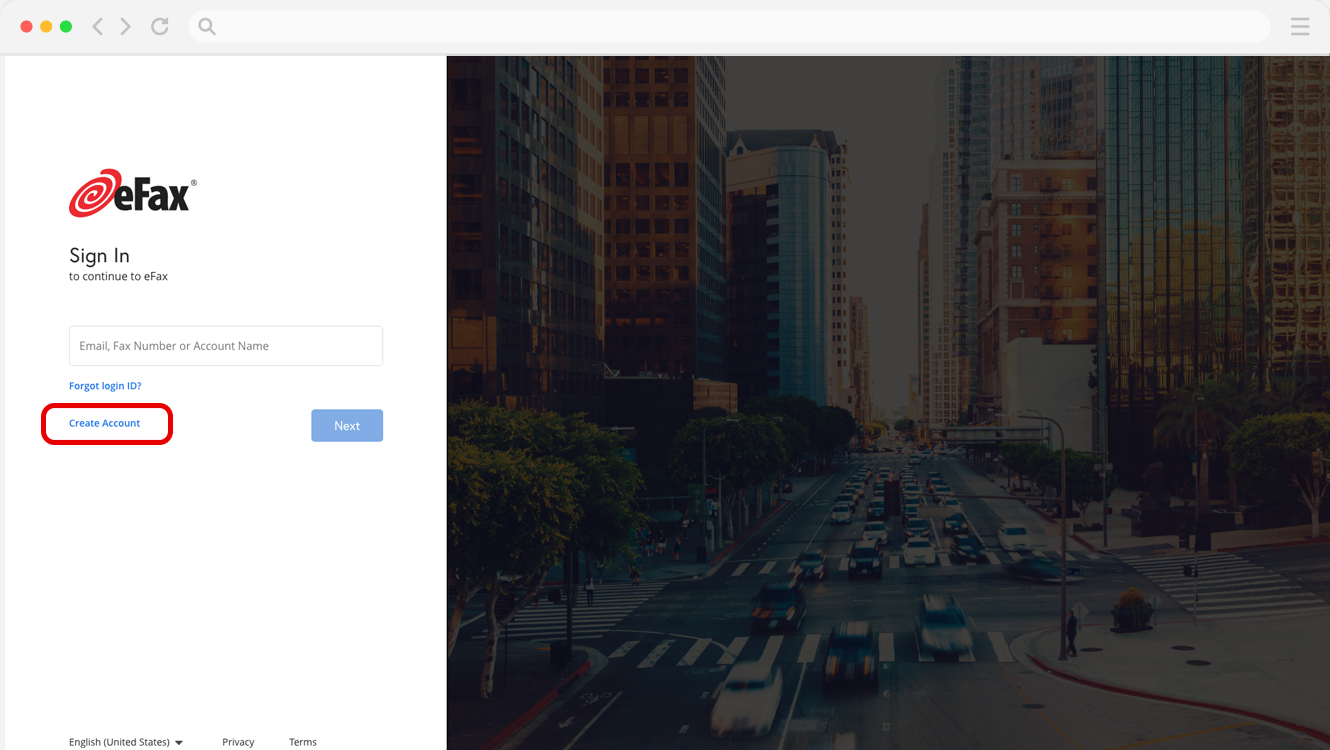
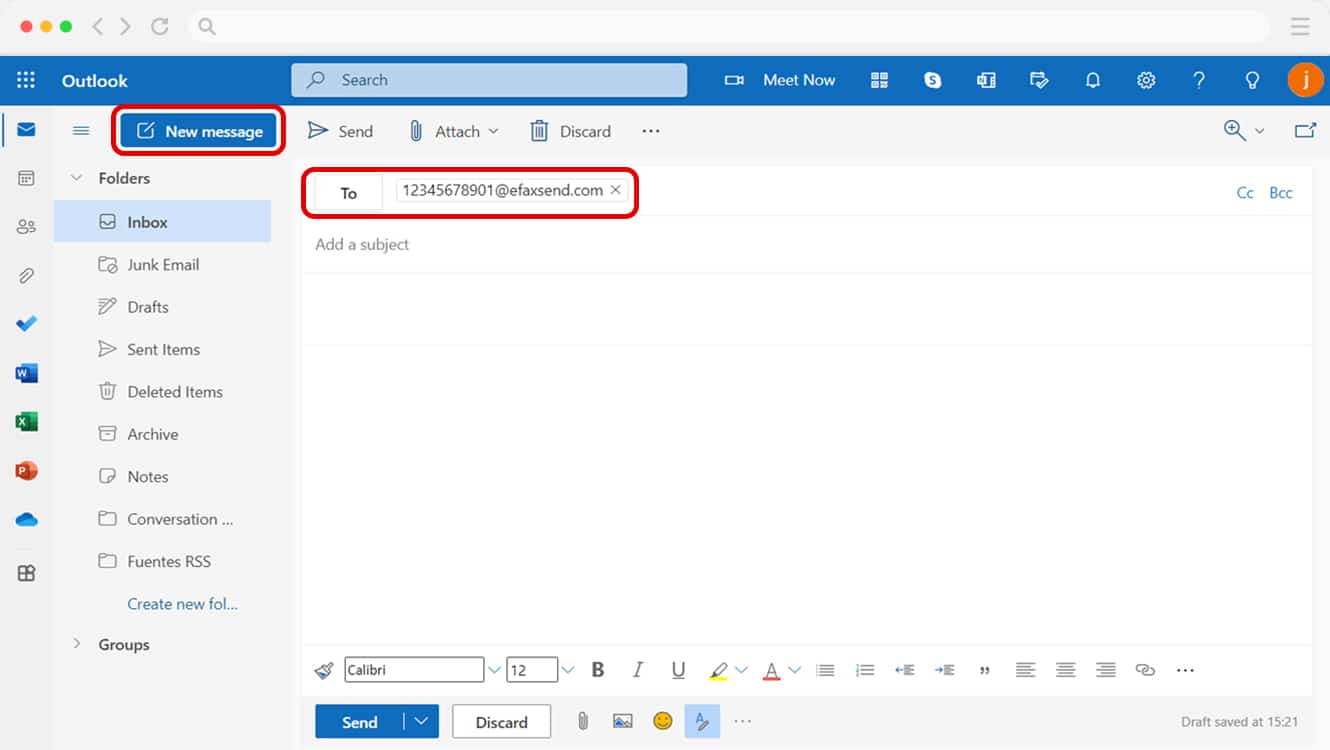
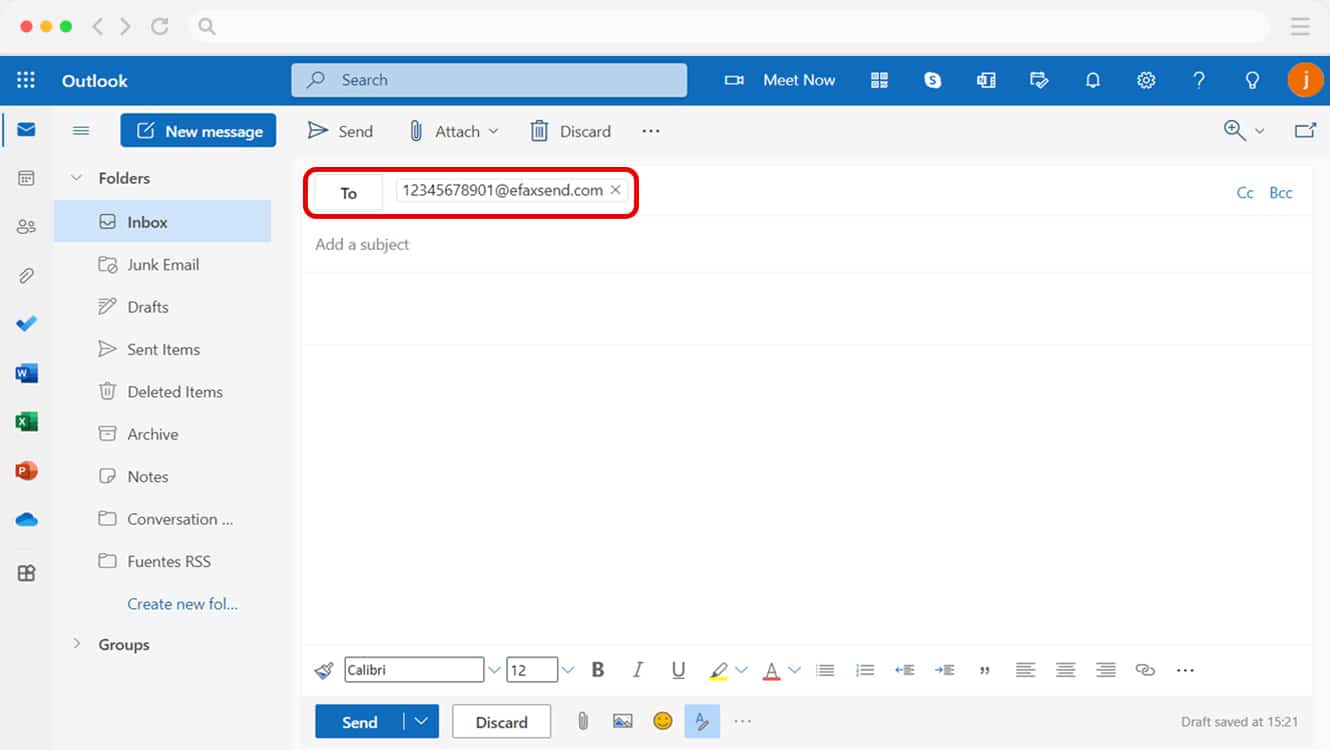
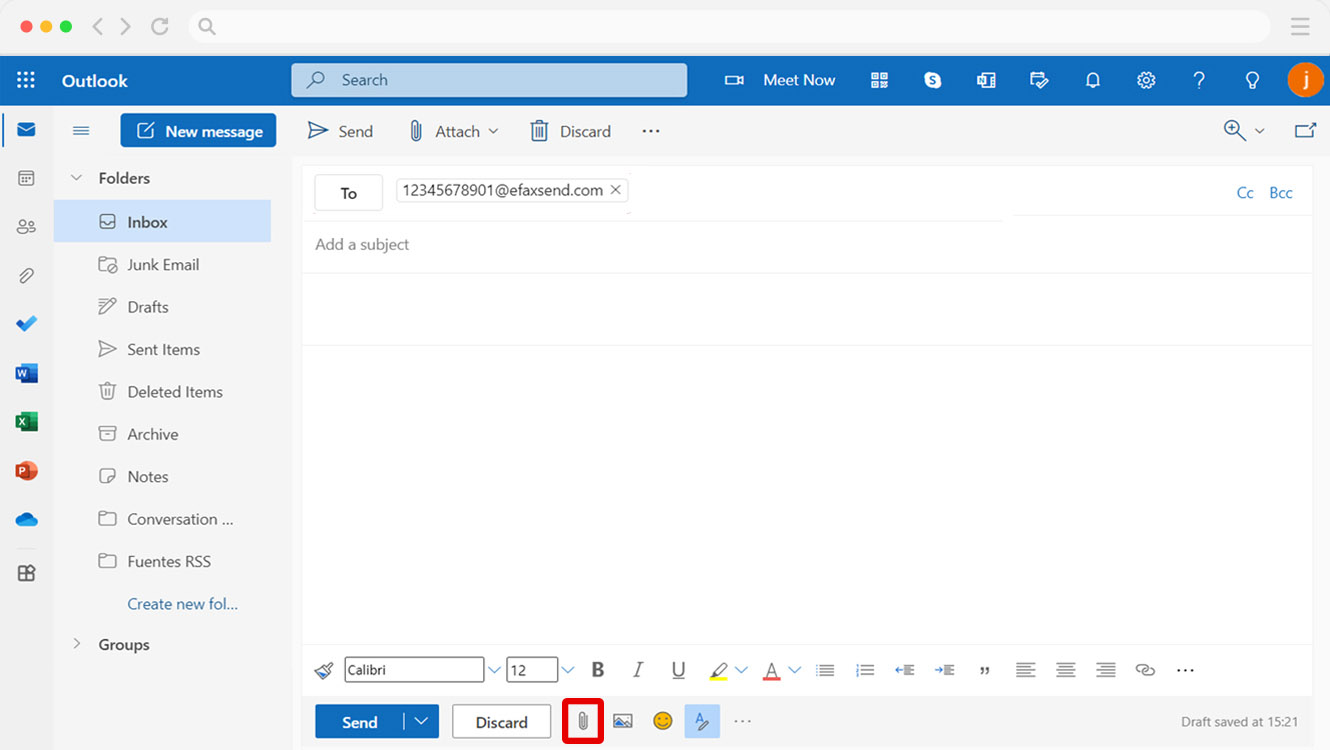
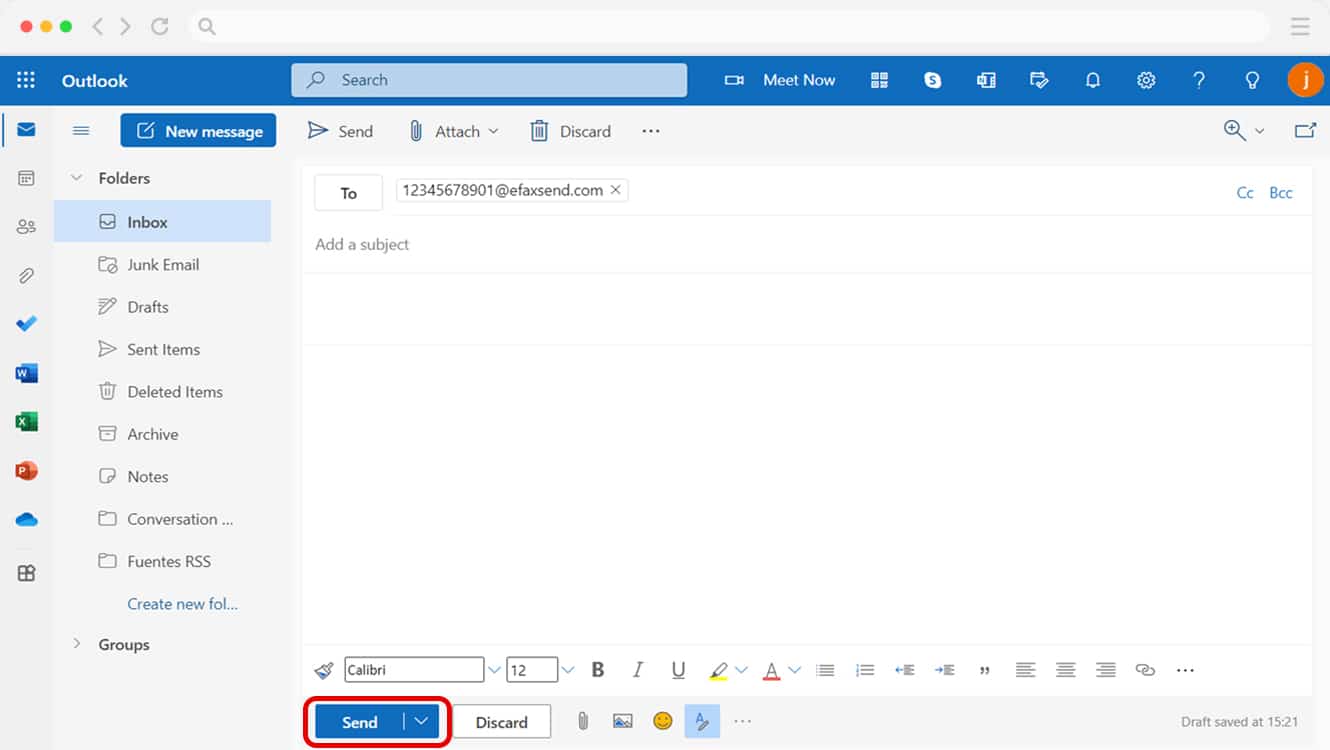
How to Send Faxes from Microsoft Office 365 Using eFax?
With eFax, you have two easy methods for sending faxes through Office 365 (Microsoft 365): eFax Messenger or email. Getting started is easy—just sign up for an eFax account, then follow these steps to activate your eFax Messenger tool.
eFax Messenger
This fax software program is a free download that turns your personal computer into a powerful tool for your business. Whether you need to view and edit, highlight specific points or crop the page, sign the form or send the document to multiple recipients—the eFax Messenger desktop app puts it all at your fingertips without the need to scan or print your fax documents.
Once you’ve signed up for eFax, point your browser toward the eFax Messenger page to download eFax Messenger. It’s a free download, and you’ll find the system requirements and the instructions for downloading it to your PC on the download page.
Faxing with eFax Messenger
eFax Messenger is all about making the faxing process simple and easily accessible while saving you time. With eFax Messenger, you don’t have to print or scan your faxes to view or annotate them. There’s no need to print or scan faxes when you need to sign and send them — with eFax Messenger, just sign them, then hit “send.” It really is that simple!
After you’ve downloaded and installed the eFax software, follow these steps to fax a document using Microsoft office 365 via eFax Messenger.
- Pull up your Office 365 (Microsoft 365) program and use it to open the document you want to fax.
- Find the File menu and click on the Print selection. This will open a print dialogue box.
- Look over the options in the Print dialogue box, and you’ll see you have the option of selecting a printer. You’ll need to choose eFax Messenger as your printer.
- Almost done! Now you’ll click OK or Print, and the file you’re faxing should be displayed in the eFax Messenger window. You’re ready to send your fax.
For your Microsoft fax to get where it needs to go, you’ll have to designate a recipient. There are two methods you can use to enter the recipient’s information:
- Option one. Locate the To field. This is where you’ll manually enter your recipient’s fax number or enter multiple numbers if you have more than one recipient for your fax.
- Option two. If you’ve populated your eFax Messenger Address Book, you can begin typing the name of your recipient and let your contact list display potential matches. Click on the one you’re sending your fax to, and their contact information should fill the recipient information slot in your eFax Messenger.
Once the recipient’s information is entered, you’re ready to move on to the next steps. Add a couple of words to give the fax a subject but keep it brief. Also, include an attention name to be sure the right person gets your message.
If you need a second page or more, adding a new page isn’t a problem. In fact, you have options to choose from when creating extra pages for your fax. You start adding pages by clicking on the Add New Page (or + sign) button in the sidebar. Your option choices will be listed and waiting for you to choose the type of page you want.
- Need to add a blank page to your fax? Go with the Blank page option.
- Do you need a pre-formatted cover page to accompany your fax? The Cover page option is your best choice.
- Would an image or PDF file make the perfect fax page? The Import file option is the one you’ll want to select.
If the type of document you need to add doesn’t fit into any of the options you’ve been given, there’s a way to get the job done. Click on Attach File, then select the one you wish to add, and the program will upload it.
When you’ve compiled your fax the way you want it, click Send Fax, and your work is done.
These simple steps can be used to fax your documents from other programs included in the Office 365 (Microsoft 365) suite. Should you have a need to fax documents from Word, Excel, or PowerPoint, eFax Messenger has you covered. On those occasional times when you need to fax documents from other Windows programs, select the print to fax option with the eFax Messenger print driver, and you’re good to go!
Faxing from Outlook 365
If you’re using an Outlook email account and find you need to send a fax, eFax makes sending that fax as simple as a few clicks of your mouse, including the option to fax from Outlook.
Start by creating the email message you want to send. Once that’s done, you’ll need to enter the recipient’s fax number in the To field. Make sure the receiving number ends with @efaxsend.com. You’re essentially making the recipient’s phone number appear as an email address.
Sending international fax from Microsoft Office
If you’re attempting to send a fax internationally, you’ll need to include the country code with the complete destination number. For example, if you’re sending to the international fax number +1 333 111 2222, you’ll enter it into your fax’s To field as [email protected].
If you want to add a cover page, prepare it for faxing by typing the text you want into the body of an email message or build a personalized cover page using a cover page template and adding your individualized text.
Got a small stack of documents that need to go to that international fax number? Not a problem. eFax lets you include up to ten additional files or documents.
When everything is as you want it, hit Send. eFax will take care of all the magic needed to convert your email message into a fax, then send it speeding on its way to your intended recipient.
eFax Messenger: The Ultimate Solution to Send and Print to Fax from Microsoft Office
It’s even easier to send emails with eFax messenger. First, download and install the eFax Messenger program, and log into your account. Just open any document you want to send in Excel, Word, or other Office 365 program. Flick File>Print and select eFax Messenger from the list of available printers. This will open eFax Messenger and append your document, ready to send.
Improve Your Workflow
You don’t need to jump between programs or use any extra, complicated steps to fax Office 365 files using eFax. The print-to-fax feature on eFax Messenger and easy fax-via-email system that all eFax users have access to makes it easy to integrate digital online faxing into your existing workflows.
eFax is fast to set up and merges seamlessly with your existing software for maximum efficiency.
Modern Faxing With eFax
When you use eFax to send digital faces you avoid paper jams and buying toner as well as connection failures, crossed lines, or busy signals. You’ll even be able to track your faxes and make sure each one goes to its destination.
eFax also improves efficiency with editable rules that distribute your incoming digital faxes to the right people in your organization.
Fax in Office 365 Apps
Begin using eFax today to streamline the communication process and improve your overall productivity all from within your Office 365 apps and files.
- Fax Office files using just an email client like Outlook and an internet connection
- Print to eFax right from your working file without jumping between programs
- Use eFax to sign documents electronically and send them by email
- Share faxes with up to five team members
- Add any type of Office 365 document to a fax
- Store and sort your faxed documents in reliable cloud storage
Office 365 Faxing Made Easy
Digital online faxing with eFax is easy to set up, cost-effective and incredibly efficient. eFax is compatible with all web-based email servers and email apps. All it takes is an email address and an eFax digital online faxing account and you could be faxing from within Office 365 within minutes.
Explore Other Methods To Send Faxes From Microsoft Office Products
Incorporating digital online faxing into your existing workflow is easy with eFax. eFax integrates with these common Office products.
Send a fax from Outlook by linking your email to your eFax account. It’s as simple as writing an email. Just type [faxnumber]@efaxsend.com and we’ll send your email as a fax directly from your MS Outlook email client.
Use the eFax App plugin to send a fax from Microsoft Word. Just open the Word document you want to send. Then, hit print and choose “eFax Messenger Printer”. That will automatically open the eFax Messenger App with your document ready to send.
Download the eFax Messenger app to quickly and easily send faxes directly from your Windows desktop or laptop computer. You don’t need a dedicated landline or a fax machine to send digital faxes from Windows.
Online Faxing Service vs. Traditional Faxing Hardware
Traditional faxing hardware has served its purpose for many years. But the benefits offered by online faxing services like eFax make it the perfect choice for the modern era and for those seeking an easy, cost-effective and efficient way to fax using their Office 365 (Microsoft 365) software suite.
- Portable and flexible. If your online fax service doesn’t interact well with other devices and programs, it isn’t much help to you. eFax plays nicely with various productivity programs and electronic devices, both fixed and portable. You can easily send and receive faxes on your timetable and at your convenience, whether in the office or on the go.
- More bang for your buck. Traditional fax hardware requires installing specialized machines that take up space in your office, a maintenance team to keep them up and running and a steady stream of supplies, all of which generate a monthly cost that can get quite expensive. The low-cost monthly subscription price of an online fax service cuts your costs month after month and looks great on the end-of-the-year expense report.
- Secure storage. With online fax software like eFax, you can securely store all your important documents and access them at the touch of a finger from anywhere your mobile device has internet access.
- Save in the cloud. Online fax services include access to multiple popular cloud storage platforms that can help keep your documents organized and accessible. You can fax essential information across the globe with a few clicks on your mobile device and then move the documents into the cloud for secure storage.
Benefits such as these make online fax services the perfect fit for Office 365 if you need an effortless way to send a fax. If you want the absolute best Office and online fax services offer, a look at the eFax advantages and eFax customer reviews is well worth your time.
- Contact from anywhere. eFax supplies you with a listing of toll-free numbers that can help your business expand beyond your local service area.
- Local fax numbers. eFax goes that extra mile to help you build your good reputation in your local community by providing local fax number.
- Sign it with eSign. When you receive a fax, you should be able to act on it immediately, including signing and returning it from your mobile device.
- free online storage space. With eFax, you can securely store your faxes online for the life of your account.
- Faxing on the go. The world of global business never closes and neither do you when you have the free fax app from eFax that allows you to receive, sign and send faxes from anywhere, at any time.
- Large file sharing. eFax not only lets you share these files, but you can also send them to as many as 20 recipients at once.
When you sign up for an online fax service like eFax, you’re tapping into a world of potential that’s ready to help you boost productivity, cut costs and enjoy the more effective alternative to traditional faxing equipment that the 21st century has to offer.
To see for yourself why eFax is the best Microsoft 365 fax solution available, sign up today!
Send and Receive Faxes From Microsoft Office in Minutes
Related FAQs Around Microsoft Fax
You can fax from email with eFax. Once you have an eFax account setup, simply send any fax as an attachment to your recipient’s fax number at “efaxsend.com.” For example: type “[email protected]” to send to fax number 555 123 5555.
eFax offers two easy ways to fax from Microsoft 365. You can use Outlook to send faxes via email with your eFax account. Or, you can print directly to eFax Messenger from within your Microsoft 365 documents including PowerPoint, Excel, and Word.
You can either add a fax service to Microsoft 365 by downloading eFax Messenger or use Windows fax and scan feature. This add-on lets you use the Microsoft Office 365 print function to append faxes directly to a new fax from within your files. This speeds up communication, improves your work flow, and makes your business more efficient.
eFax offers fax by email for everyone from individuals and small businesses right through to medium-large enterprises and multi-national corporations.