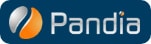How to Sign a PDF
How to Sign a PDF: Insert Signature in PDF Digitally
Having the ability to sign and send PDFs from any device with an internet connection allows businesses and individuals alike to sign and share important documents while on the go.
5 Easy Steps to Insert a Sign in PDF
Inserting signatures in PDFs and sharing them online is fast and simple with online services like eFax.
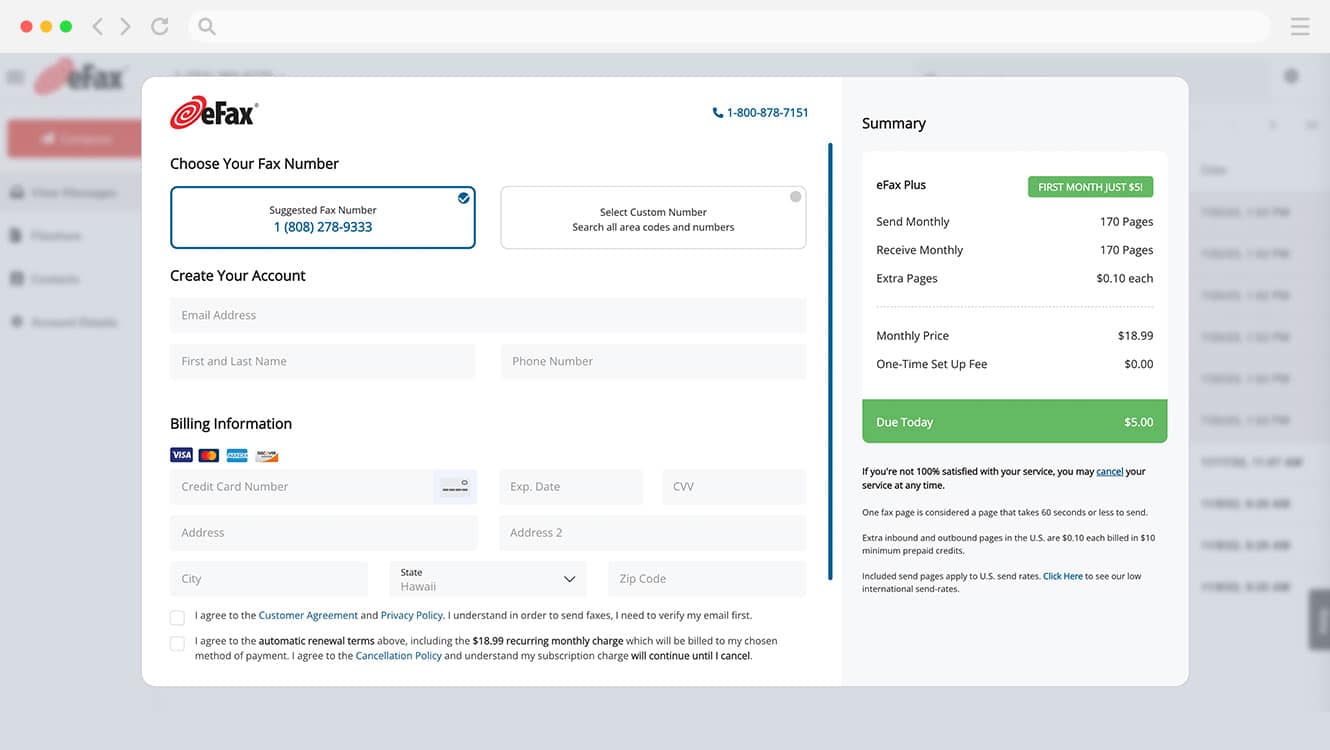
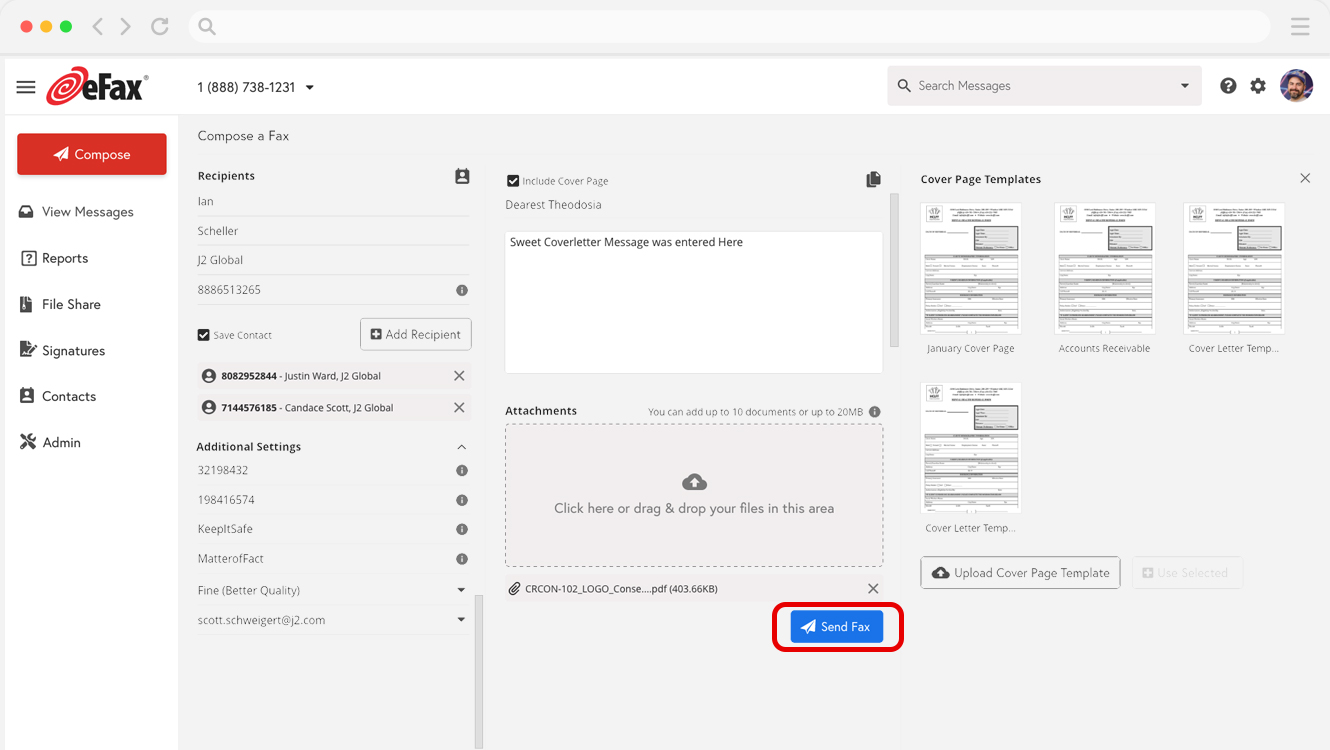
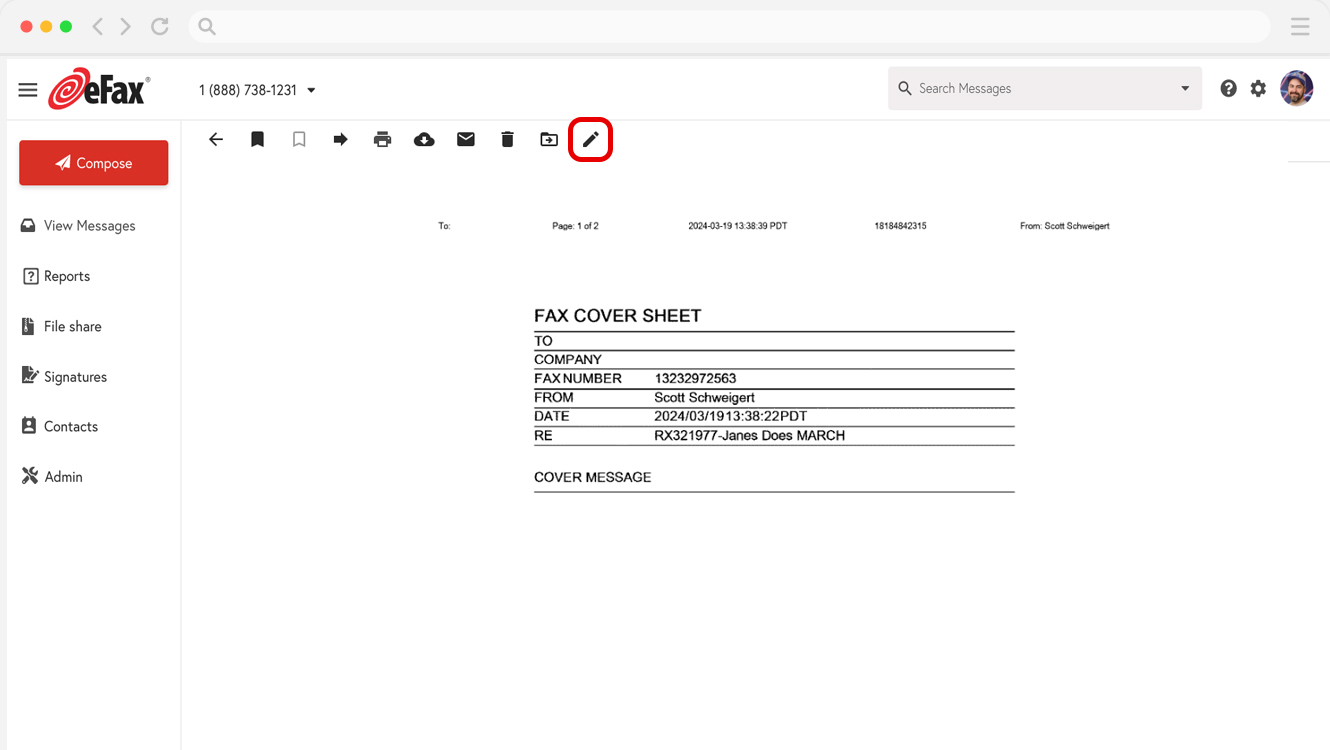
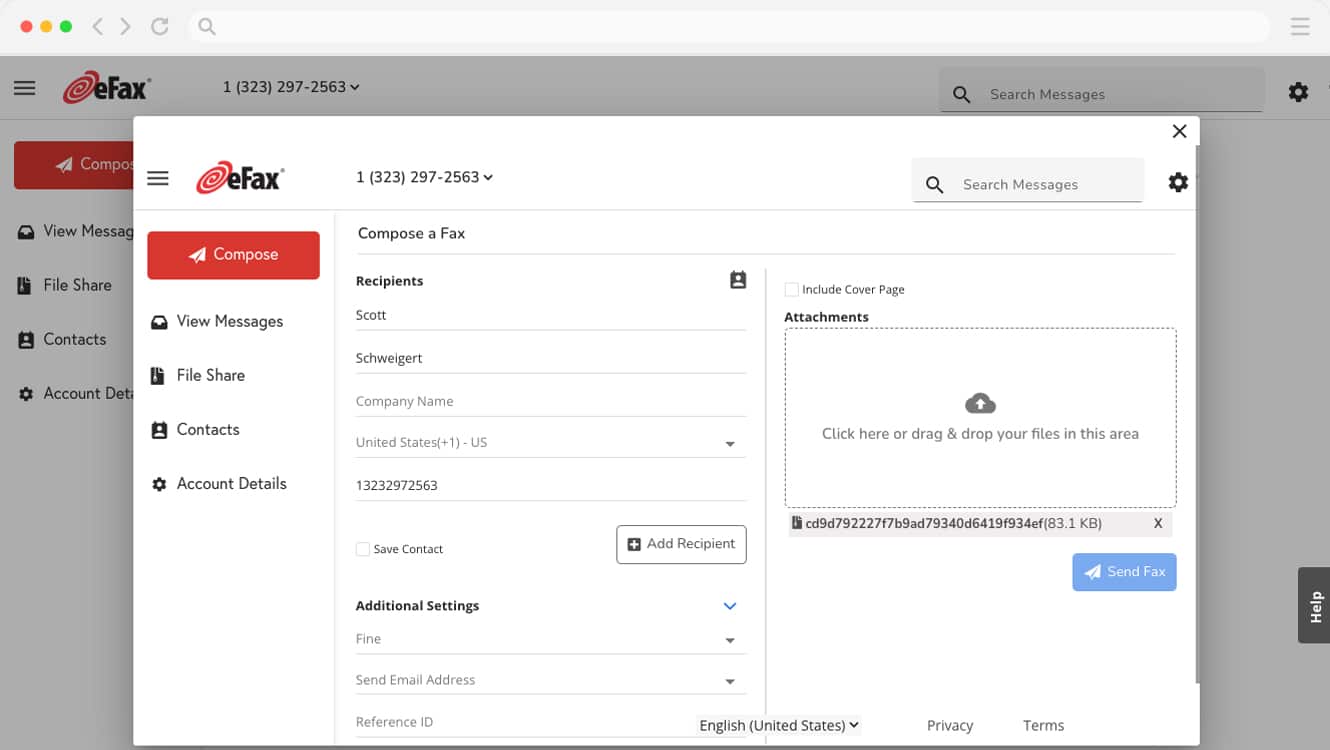
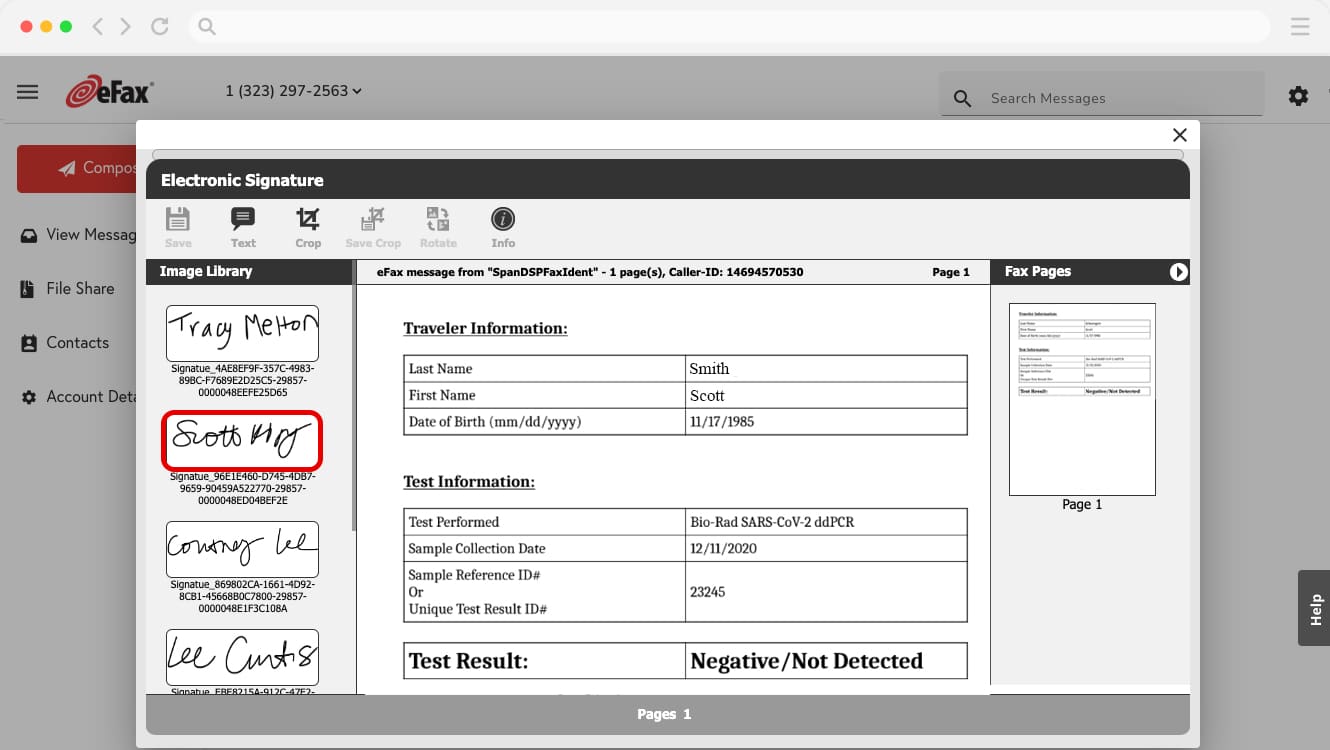
5 Simple Steps to Sign PDF Electronically Using a Phone
The eFax app makes adding a signature to a PDF straight from your smartphone a breeze.
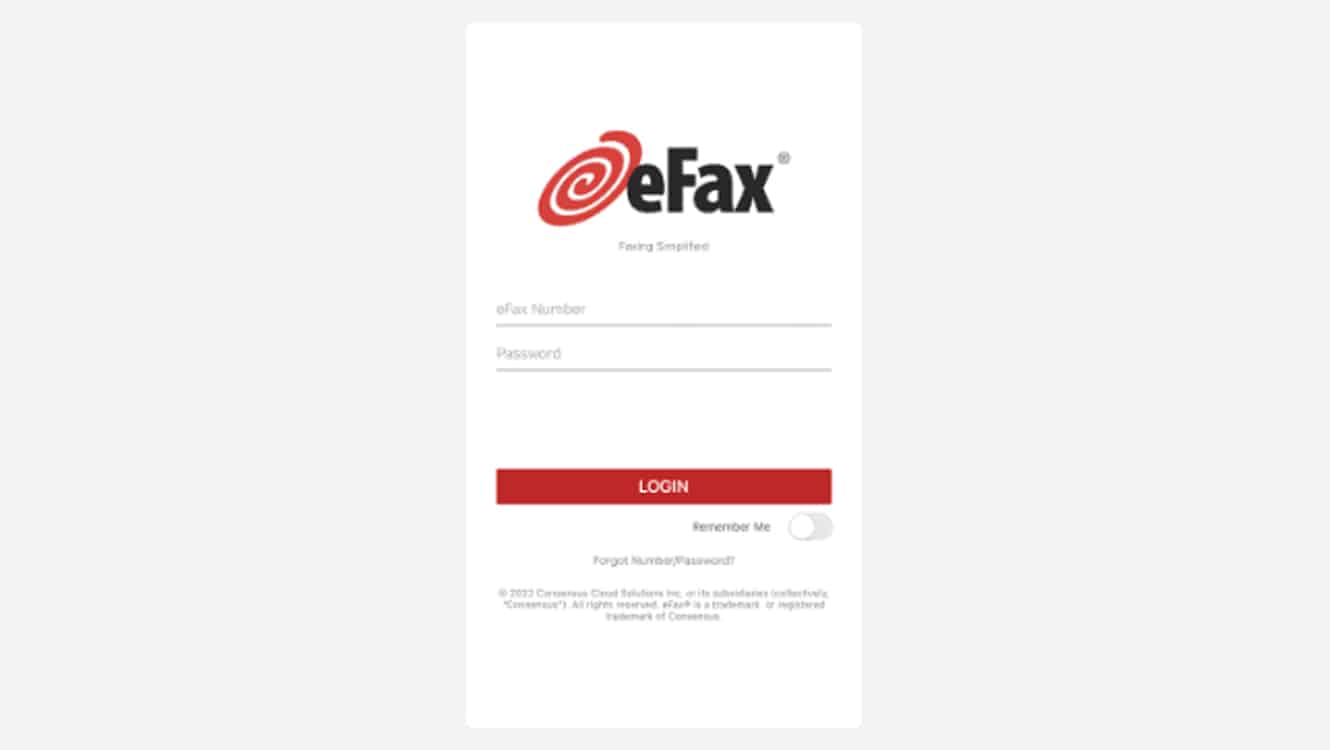
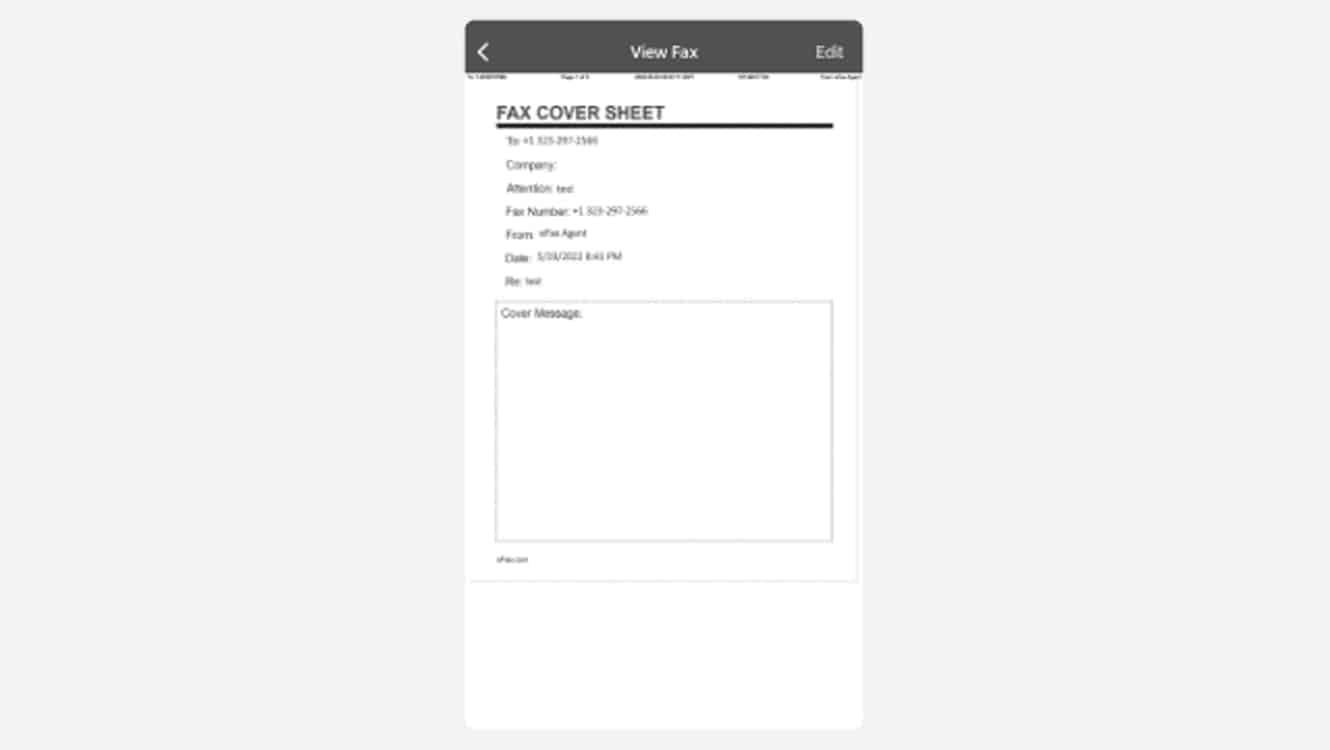
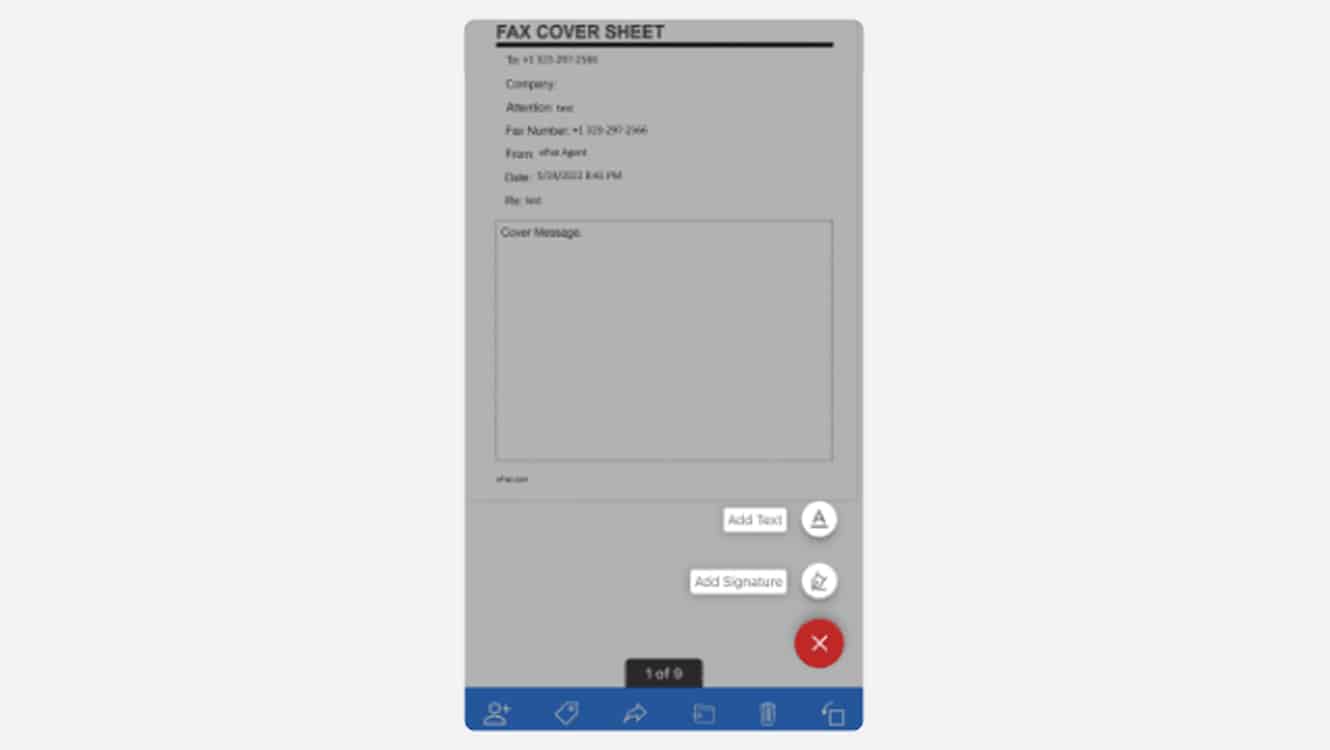
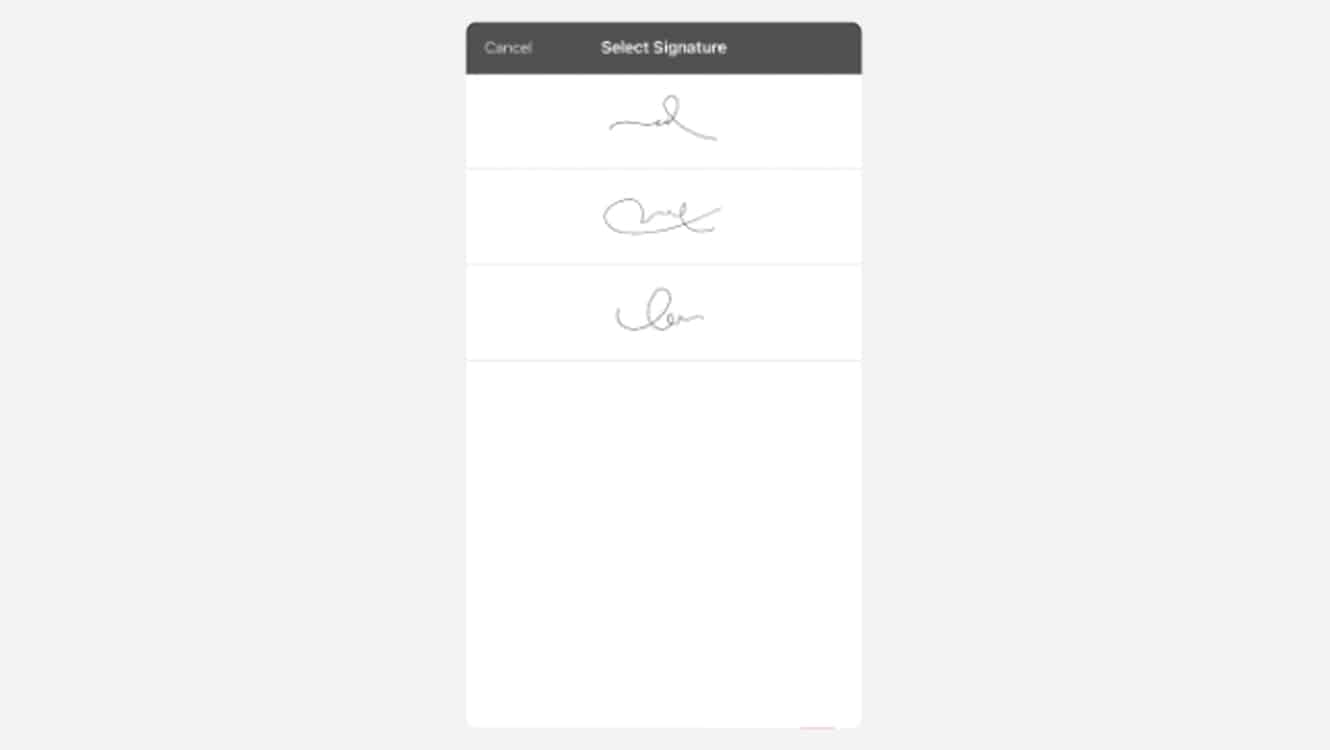
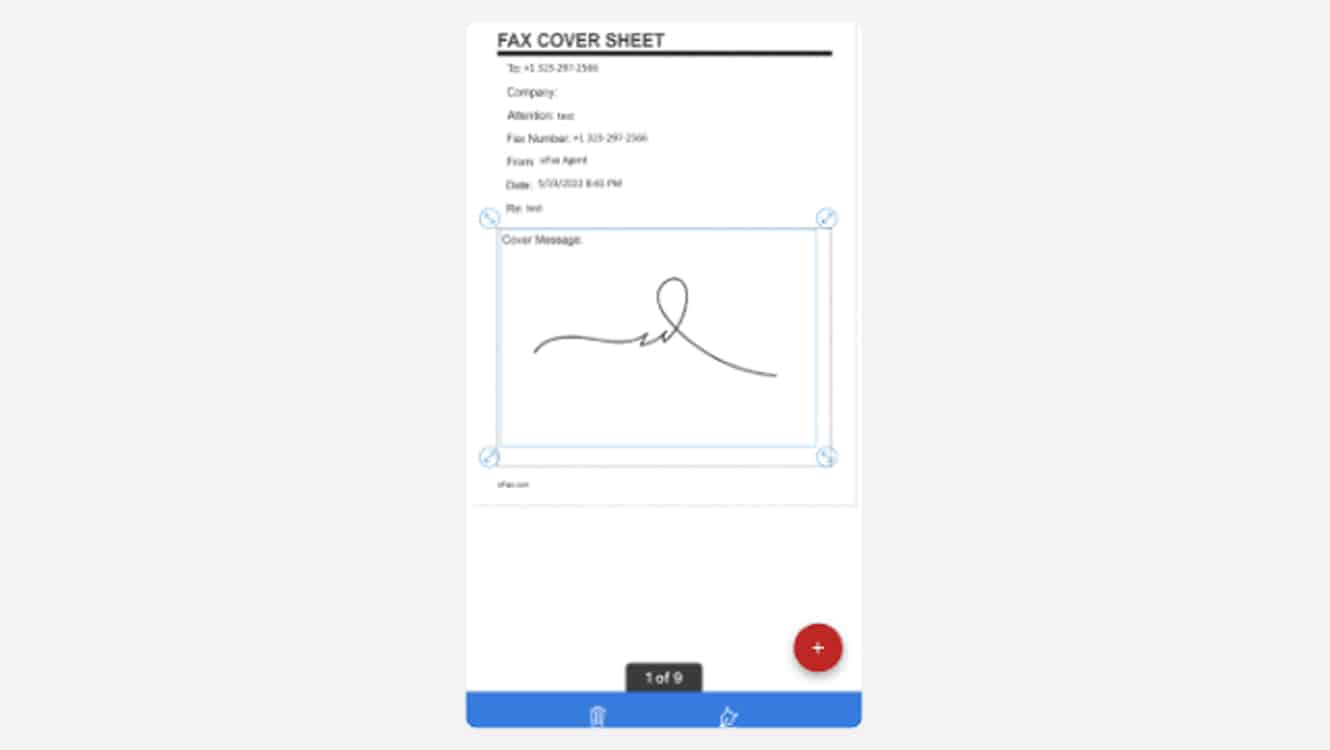
e-Signing PDFs on Android
How To Sign a PDF on Android?
Android users can easily sign PDFs on their Google-powered cellphone or tablet using eFax. Here’s how:
- Log in to your eFax account
- Open the PDF document using your eFax portal in the Chrome browser, or your eFax app
- Tap Edit
- Add your signature
- Send the fax back to yourself or save it in your portal
It’s that simple to use eFax sign a PDF on Android.
Sign a PDF on Android Using Adobe Acrobat
You can add a signature in PDF using Adobe Acrobat Reader app on Android phones if you have an Adobe account. Here’s how to sign a PDF in Acrobat Reader:
- Open the Adobe Acrobat Reader app
- Select the PDF file on your device
- Tap “Edit PDF” under the + icon
- Add your signature
- Save the PDF
e-Signing PDFs on iOS
Signing a PDF on iOS
The guide for how to sign and return a PDF is similar in Apple iOS systems to other devices. Here’s how to insert a signature on PDF using eFax on Apple devices:
- Log in to your eFax account
- Open the PDF document using your eFax portal in the Safari browser, or your eFax app
- Tap Edit
- Add your signature
And you’re done. You’ve successfully learned how to sign a PDF and how to insert digital signatures in PDF using the eFax app on Apple devices
Sign a PDF on iOs Using Adobe Acrobat
Esigning a PDF on iPhone is also possible with Adobe Acrobat Reader. Simply follow these steps:
- Download the Acrobat Reader app from the App Store
- Open it and log in to your Adobe account
- Tap “Edit PDF” under the plus icon
- Add your signature
Sign a PDF Using Apple Markup
Apple’s Markup feature is embedded in apps like the mail app, and it’s one example of how to place a signature in PDF. Here’s how:
- Open the Mail App on your iPhone or iPad
- Tap compose to being an email
- Tap the body of your email to bring up the “Insert Photo or Video Attachment.” option
- Choose the PDF you want to sign on your device
- Tap Markup to open the toolbar
- Tap the plus symbol to add your signature
- Draw or type your signature
- Send your PDF file to yourself or to its recipient
These are just some of the examples of how to electronically sign a PDF.
How to Add a Signature to a PDF Online with eFax
With eFax, you’ll no longer have to print, sign and scan PDF documents or edit them in Adobe Acrobat before you fax them. Instead, you can create an online signature within eFax and use it any time you need to add a signature to your documents.
How to Create Your Signature in Your eFax Account
- Send a document with your signature to your personal eFax number.
- Select “View Faxes” from the dropdown menu.
- Check the box next to the fax that contains your signature.
- In the toolbar, click “Sign” to open a window with the fax.
- Crop your signature by dragging a box around it.
- Select “Save Crop”.
- Give the signature a name.
- Save the file.
Once your personalized signature is created and saved in your eFax account, you may use it to sign PDFs at any time.
Signing a PDF with Your e-Signature
You can add electronic signatures to incoming and outgoing documents using the eFax Message Center. Here’s how to insert a signature in a PDF using eFax Message Center:
- Create an electronic signature by following the steps outlined in the section above.
- Access the eFax Message Center.
- Press “Sign” after selecting the fax you want to send.
- Drag and drop your e-signature in the Digitized Signatures area.
- Resize or rearrange the signature if needed.
- Save the file.
After you click Save, eFax will automatically save the signed PDF to your Signed Docs folder.
How To Sign PDFs Using The eFax Mobile App?
If you’re away from the office and need to sign an important document, the eFax mobile app allows you to sign faxes using your finger, or you may snap a quick snapshot of your signature and attach it to a PDF document with a single click.
Let’s check out the process.
Signing a Fax Using Your Finger
eFax allows you to insert your sign in PDFs electronically by placing your signature on the screen with your finger, making it easy to do business while on the move.
Here’s how to use this feature:
- Log in to your eFax account.
- Choose the fax you’d like to sign and press “Sign”.
- Select the (+) “Sign”.
- Select “Add Signature”.
- Select the (+) “Sign” again.
- Select the option “Use Finger”.
- Sign your name on the screen with your finger, and then click the “Save” button (upper right corner) to conclude the process.
- Give your signature a name (in case you will be using multiple signatures).
- Save your work by clicking on the “Save” button.
- Your new signature will be saved to your account.
- Select the signature that you’d like to use on your document.
- Move and resize the signature as necessary, and then hit the checkmark to save the fax to your account.
You will be able to return the signed fax via the eFax mobile app once it has been completed and stored in your account.
Using a Signature Photo
You may also use your phone’s camera to take a photo of your signature and attach it to any PDFs you need to sign.
Here’s how to add a signature to a PDF files using this method:
- Go to eFax and login to your account.
- Choose which fax you want to sign.
- Press the (+) “Sign”.
- Select “Add Signature” from the dropdown menu.
- Press the (+) “Sign”.
- Select the option to use the camera.
- Press the capture button to photograph your signature.
- Use the Adjust Contrast Slider to make changes to your signature.
- Press the save button.
- Name the signature.
- Select the “Save” option.
- Your account will be updated with your signature.
- Select the signature you want to use.
- Resize the signature as desired, then hit the checkmark.
Adding a Signature to a PDF on Windows or Mac
There are a couple more efficient methods for adding an electronic signature to a PDF document that varies depending on the sort of device you’re using.
e-Signing a PDF on Windows With Adobe Reader
Adobe Reader is one of the most famous and rich in functionality PDF viewers for Windows. The software allows you to sign PDFs quickly and efficiently.
Here’s how to insert digital signature in PDF with Adobe Reader:
- Open the PDF file in Adobe Reader.
- Select “Fill & Sign” from the Tools panel.
- Sign by clicking the “Sign” button.
- Select “Add Signature” from the dropdown menu.
- Choose from three options: type, draw, or image.
- Preserve your signature for later by using the “Save Signature” box.
- Resize and rearrange your signature if needed.
- Press “Apply” button to sign the document.
- Click File > Save to save the signed document.
Adobe Reader isn’t the lightest PDF reader on the market, but it’s a great choice for Windows users who need to sign electronic PDFs.
Insert a Signature in PDF on Mac With Preview
Fortunately, macOS has Preview, an app that allows users to easily insert their signature to PDFs.
Here’s how to add a signature on Mac using Preview::
- Open the PDF file.
- Click on the toolbox button for the Markup toolbar appear (this is located at the top of the Preview App window).
- Select the “Sign” button from the Markup toolbar (it looks like an icon of a signature).
- Choose “Trackpad” to create your signature or Camera to use your webcam to capture a picture.
- Click the “Sign” button so the dropdown menu will display your signature.
- Add your signature to the document by clicking on it from the dropdown menu.
- Resize or adjust the signature if needed.
- To save the signed PDF, go to File > Save.
For Mac users who need to electronically sign a PDF, Preview is an excellent built-in alternative tool.
Faxing Specific Types of Documents
Easily learn how to fax various types of documents by following our step-by-step guides. Whether you’re working with PDFs, JPEGs, or cover sheets, we’ve got you covered.
What Are Some General Features and Benefits of eFax?
While some other services allow you to add a signature to PDF documents, they lack the flexibility and ease that eFax provides. eFax provides consumers with the following services and benefits in addition to its eSign capabilities:
Mobile Fax App
The eFax mobile app allows you to receive, eSign, and send faxes from your smartphone or tablet.
Toll-free fax number
Toll-free fax numbers make it easy for customers and associates to contact you for free from anywhere, at any time.
Local fax numbers
eFax customers get local fax numbers to make it easier to communicate with your local clients.
Free Online Storage
Securely store all of your most important files with eFax for as long as your account is active.
Large File Sharing
Share files that are too large to email, such as presentations, high-res images, and videos, with up to 20 people at once.
Third-Party Cloud Storage
eFax is compatible with cloud-based storage platforms like Dropbox, iCloud, and Google Drive.
Fax Search
Use keywords, recipient names, dates, or other parameters to quickly find any fax you’ve ever sent or received through eFax.
The Benefits of eSigning PDFs and Documents
Sign faxes can benefit your personal and corporate transactions by saving you time. A PDF file signature allows enterprises to complete distant, domestic, and cross-border agreements in record time. eFax employs advanced e-signing capabilities to help businesses in banking, real estate, law, and many others, obtain faster e-signing results. Whether you work in the B2B or B2C industries, the sooner you start employing digital signatures, the better.
Documents that have been e-signed are legally binding.
Legislation recognizing the validity of an e-signature has been passed in the United States (UETA and ESIGN), the European Union (eIDAS), and many industrialized countries.
Signing electronically can be done anywhere, at any time.
E-signatures make the process much easier. You may sign a paper electronically from anywhere. You only need an internet connection and a PC, laptop, or mobile device.
Documents are processed faster.
E-signatures make it much easier to obtain approval from all stakeholders.
You’ll save both time and money.
You can rely on e-signing to execute contracts quickly. It is no longer necessary to wait for printed documents to move across the country or worldwide.
Electronic signatures offered increased security.
Paper procedures that have been digitized leave an auditable trace. This also applies to electronic signatures, which provide a clear picture of when and where a document was signed and who signed it.
Send and Receive Faxes in Minutes
The eFax mobile app allows you to receive, eSign and transmit faxes from your smartphone or tablet. Your customers and associates can contact you at any time and any place by dialing a toll-free fax number. You can keep all of your most essential data safe and organized with eFax for as long as your account is active.
You can also share files that are too large for email, such as presentations, high-resolution photographs, and movies. In addition, eFax integrates with Dropbox, iCloud, Google Drive, and other cloud-based storage providers. In terms of retrieving information, you are able to quickly find any fax you’ve ever sent or received by using keywords such as recipient names, dates, or other parameters.
Platforms with eSigning features can come in handy when you’re out of the office and don’t have access to a printer or scanner. These features make eFax the ideal platform for people who want more than just the ability to sign and alter documents. Knowing how to sign a PDF can help you save time.
To see for yourself why eFax is the best eSigning and online faxing solution available, sign up today!
Related FAQs
You can sign a PDF using any number of PDF readers and apps on your smartphone, desktop computer, laptop or tablet. The three main ways are:
- Draw your signature using your finger on a touchscreen or touchpad
- Upload an image of your signature and add it to your PDF document
- Type a signature into a fillable signature box.
Some PDF apps, including eFax, allow you to save your signature and use it on future documents at the click of a mouse. Just open your PDF in the app or your web-based portal and upload, draw or type your signature.
While there are many apps that allow you to sign a PDF at no cost, these apps aren’t always as secure or as reliable as you need. Rather sign up for a free eFax trial to add a signature to a PDF document or download one of the PDF readers or editing apps on the Android Google Play store or Apple App store.
From there, you simply upload your PDF and draw, upload or type your signature where you need to. Some PDF signature providers allow recipients to sign PDFs for free if the sender has a paid subscription. Always make sure your PDF document is secure and trusted before adding signatures or other personal data.
There are many PDF readers and editors online. The easiest way to sign a PDF and send it to others is with a digital fax app like eFax. To sign a PDF through eFax without Adobe you open your file on your desktop computer, laptop or smartphone app, add your signature, and voila, you’ve signed a PDF without using Adobe.
To sign a PDF on your phone simply open the file in your preferred PDF reader app. You can use Adobe Acrobat or a digital fax app like eFax. Sign the document using your finger on the touchscreen or upload an image. In some applications, you can “type” your signature using a fillable signature box. Once you’ve signed the PDF, save it on your device, your cloud-based storage account, or send it immediately.
Some fillable PDF forms will grey out or block the signature window until the form is complete or until you’ve ticked a box that asks for your consent to sign electronically. This is an important step that makes your digital signature valid. Make sure you’ve followed all the steps and read your document carefully if you’re having trouble adding a signature.
If you have a PDF that isn’t editable, you can upload it into eFax to add your signature and then send it.
More Ways to Fax Using eFax
Whether you want to fax using your Yahoo mail or send a fax without a phone line, eFax lets you learn the ins and outs of online faxing your way.