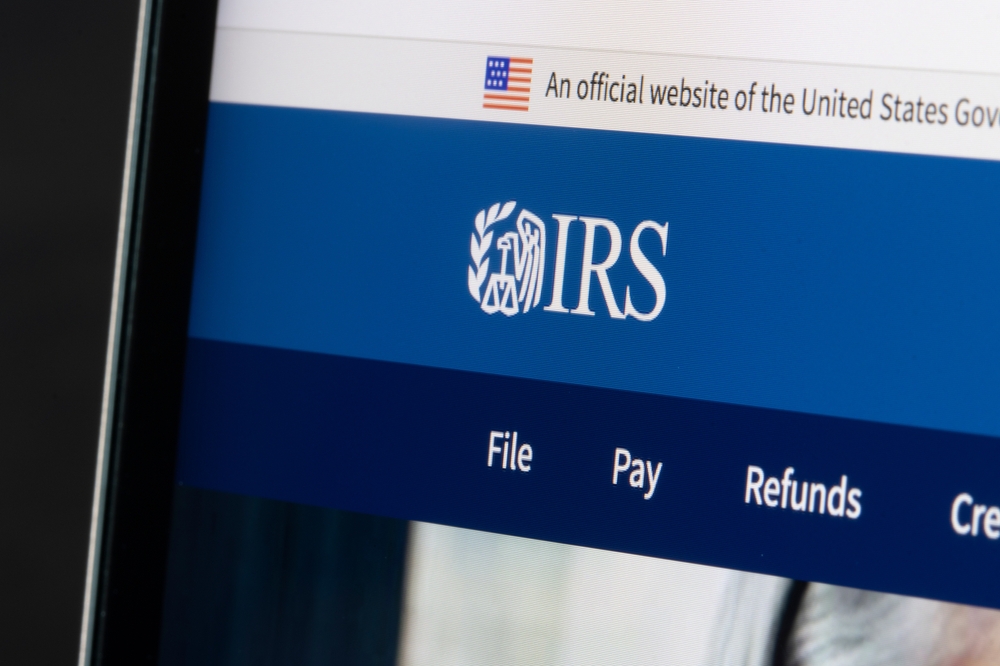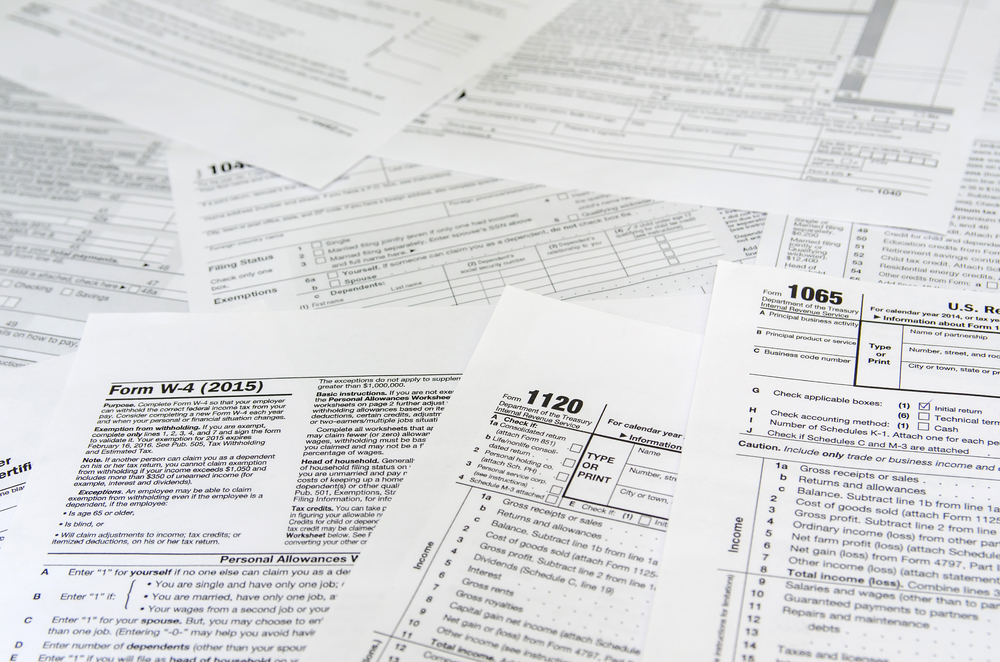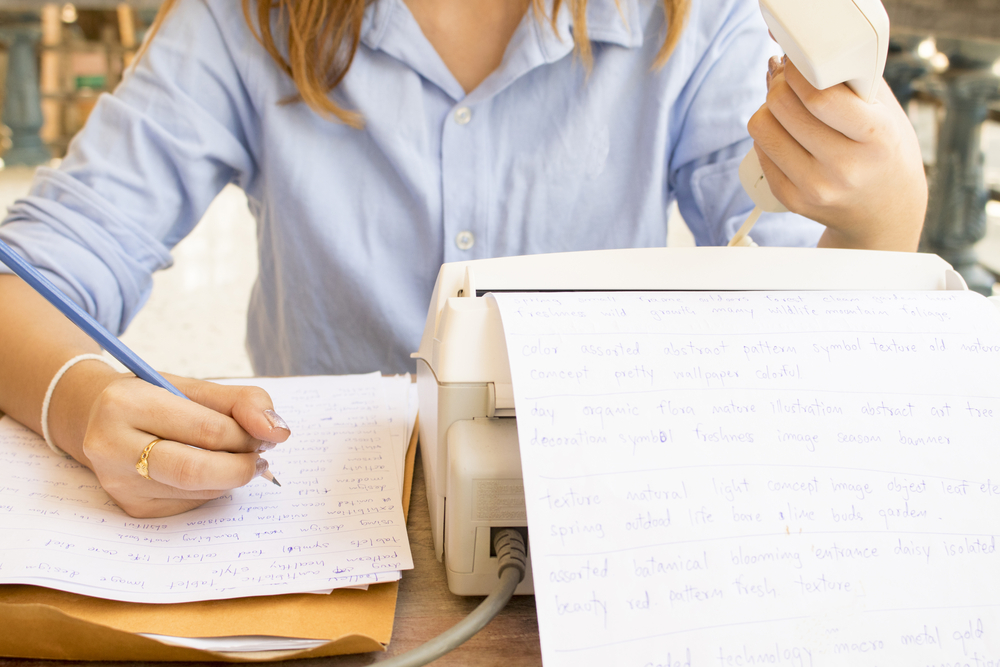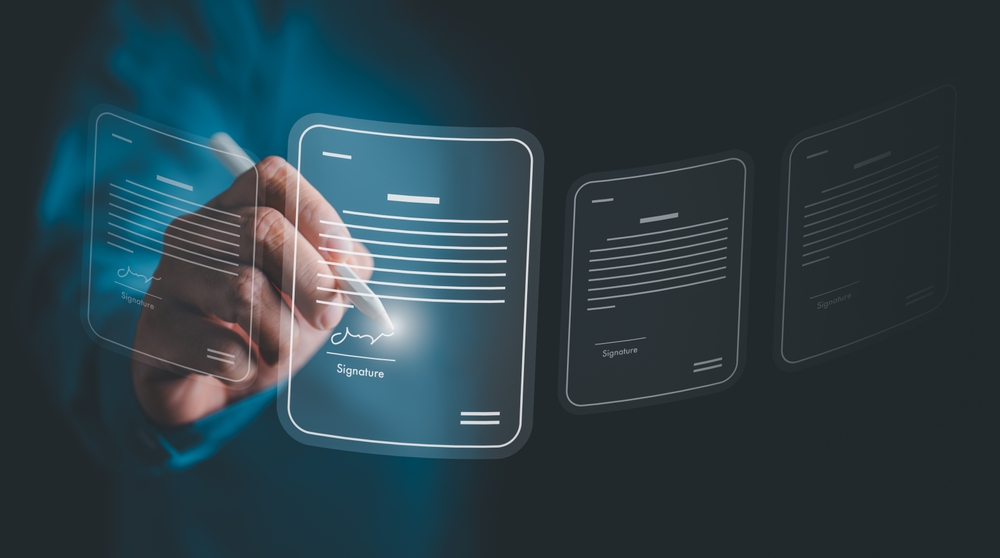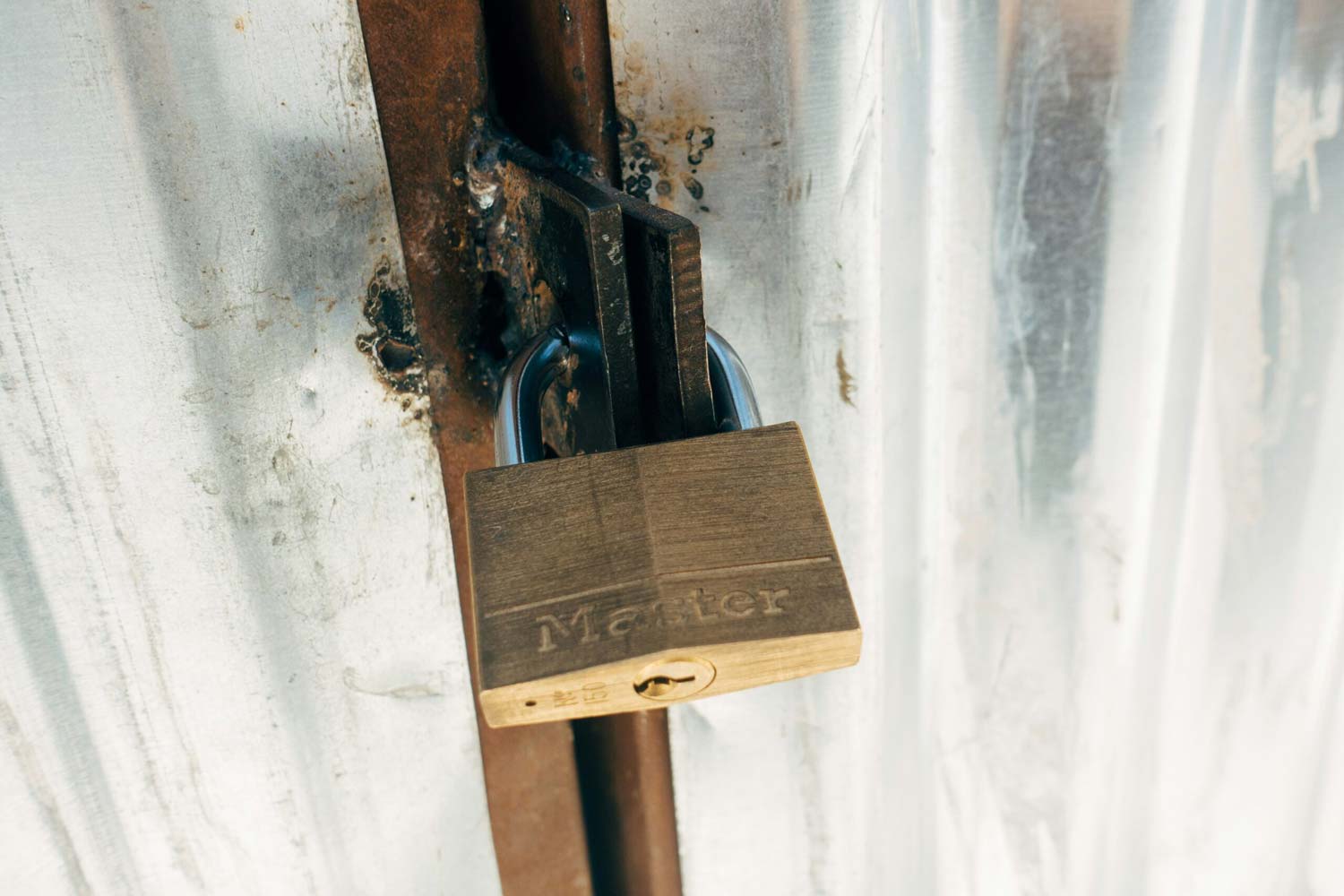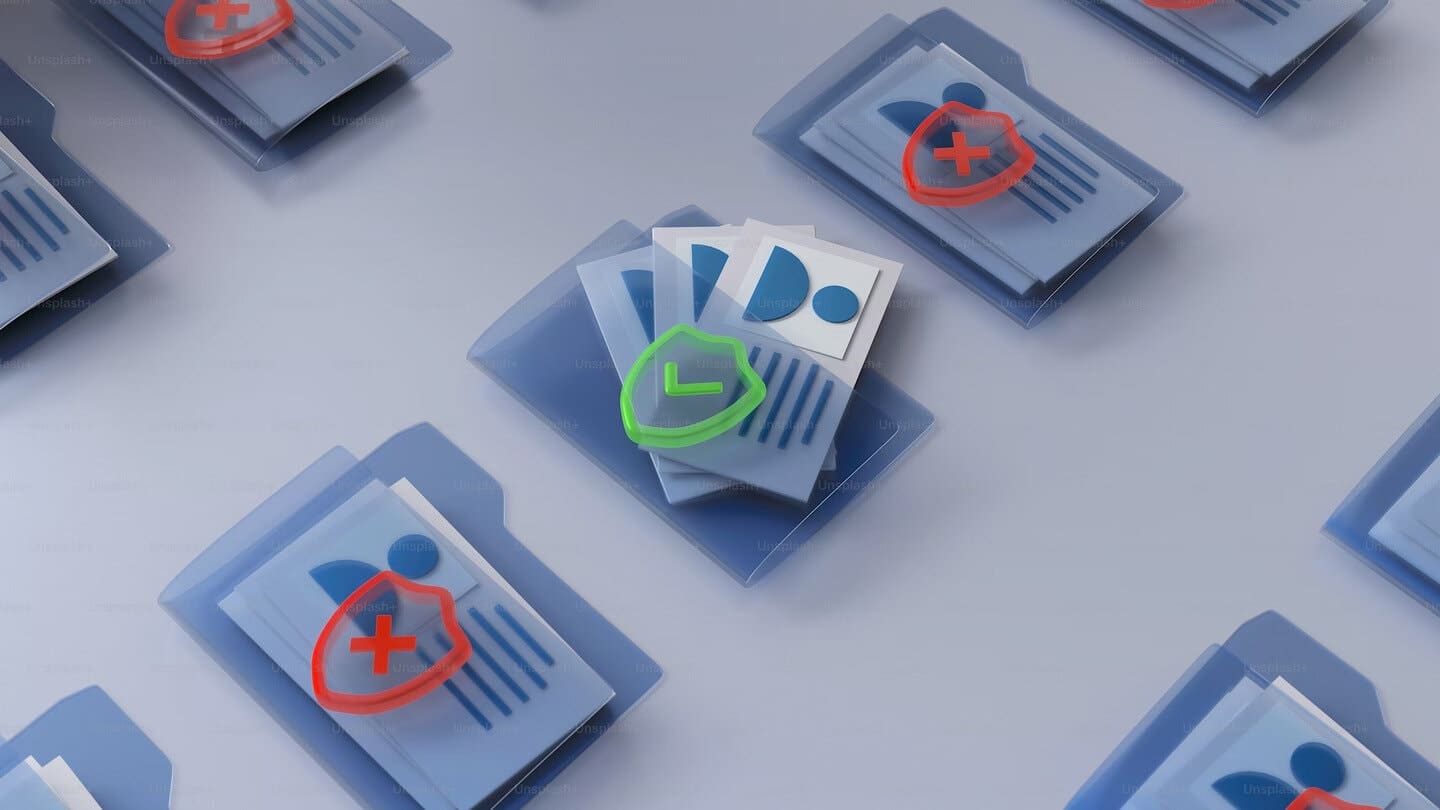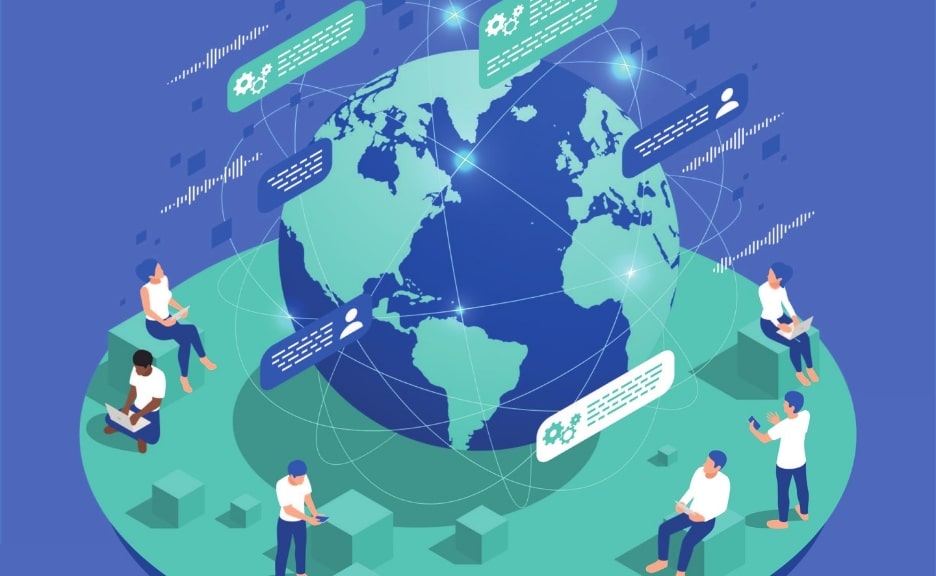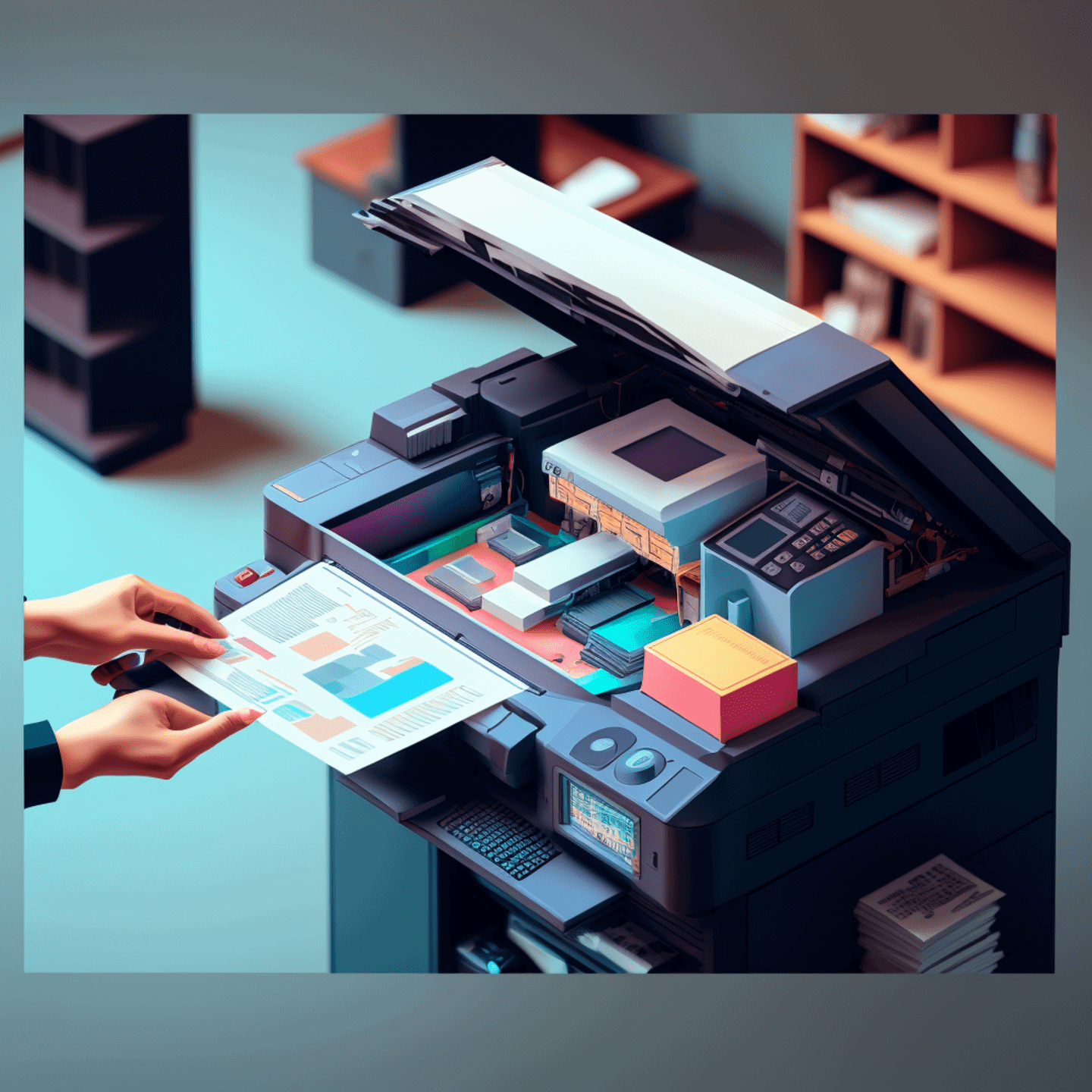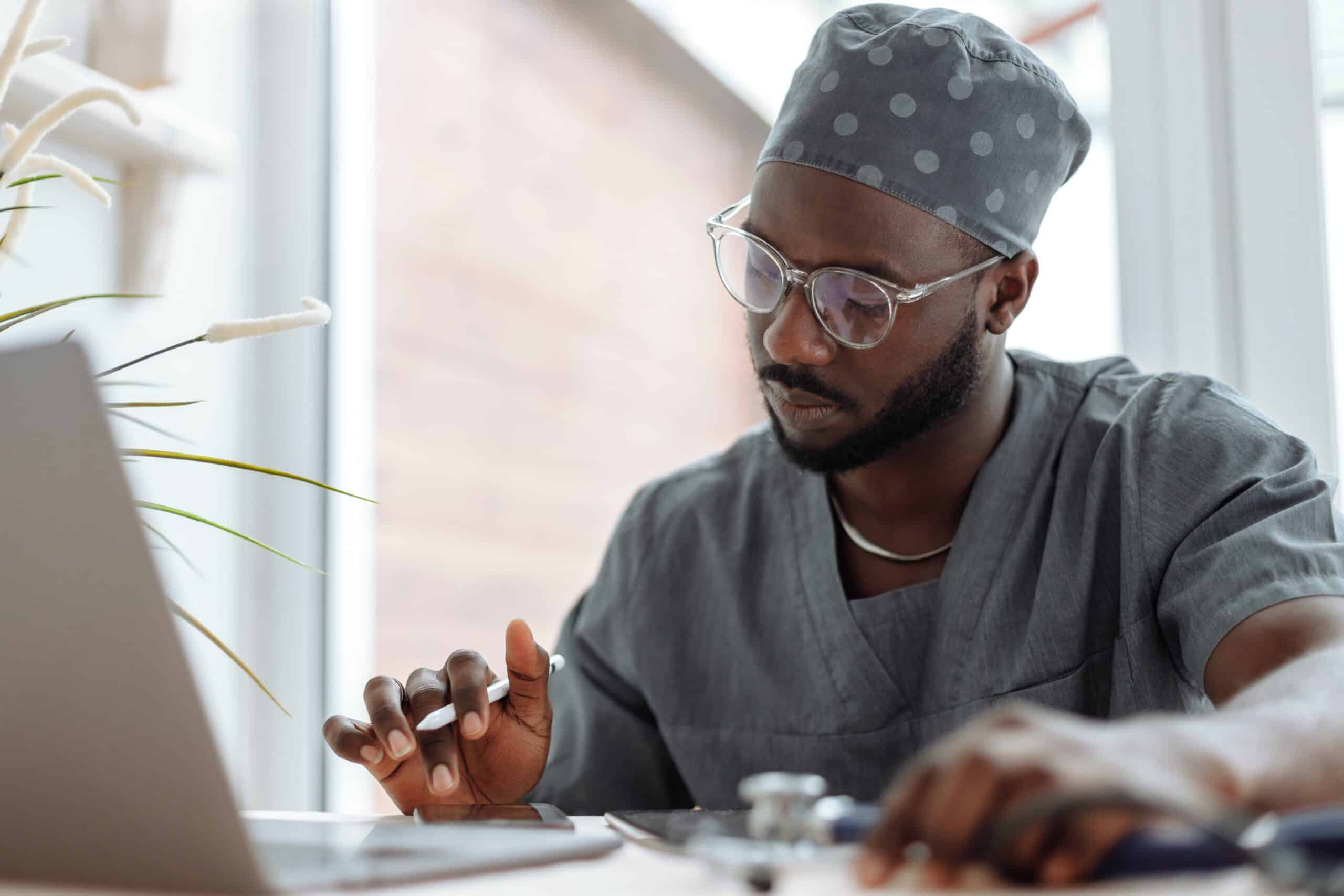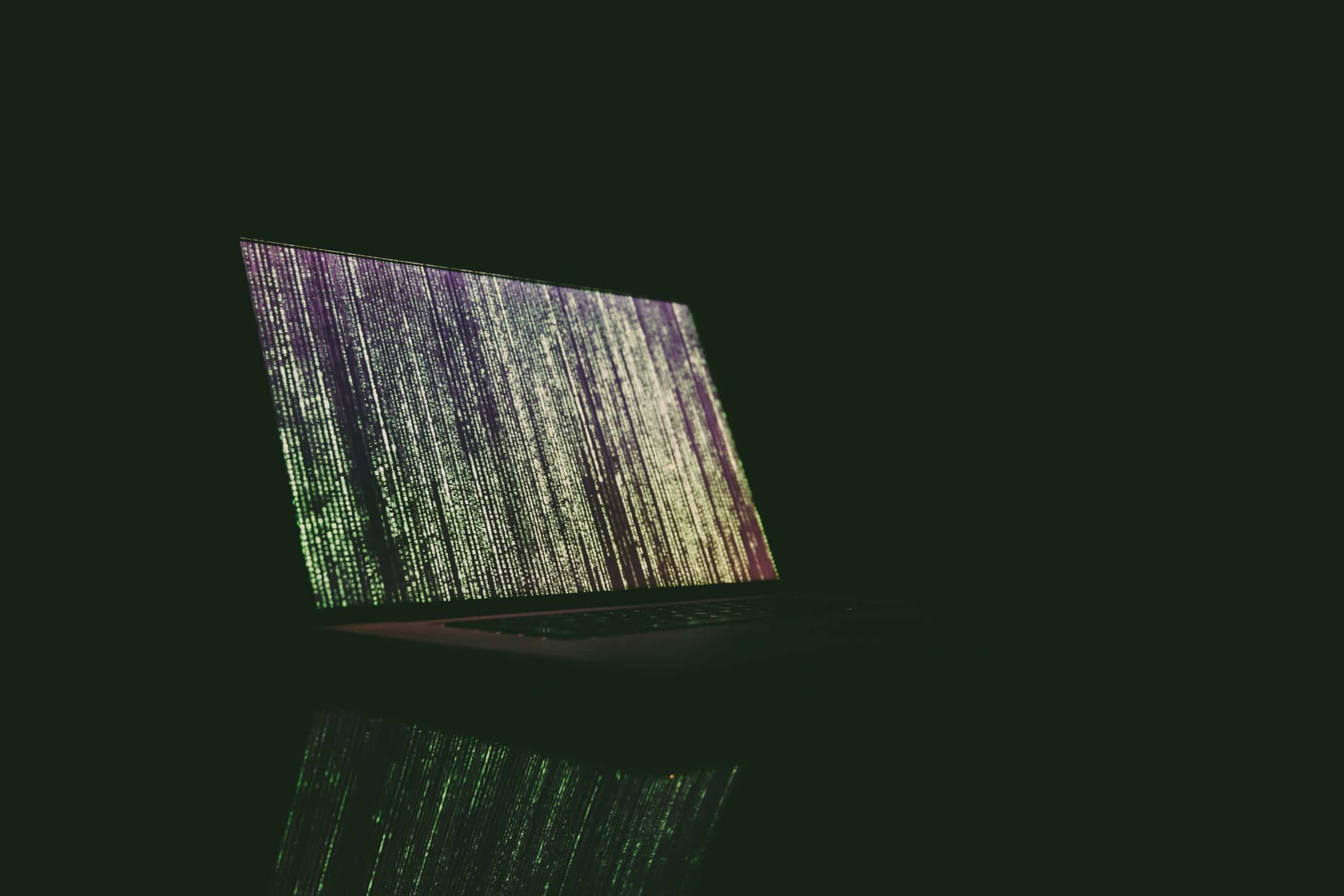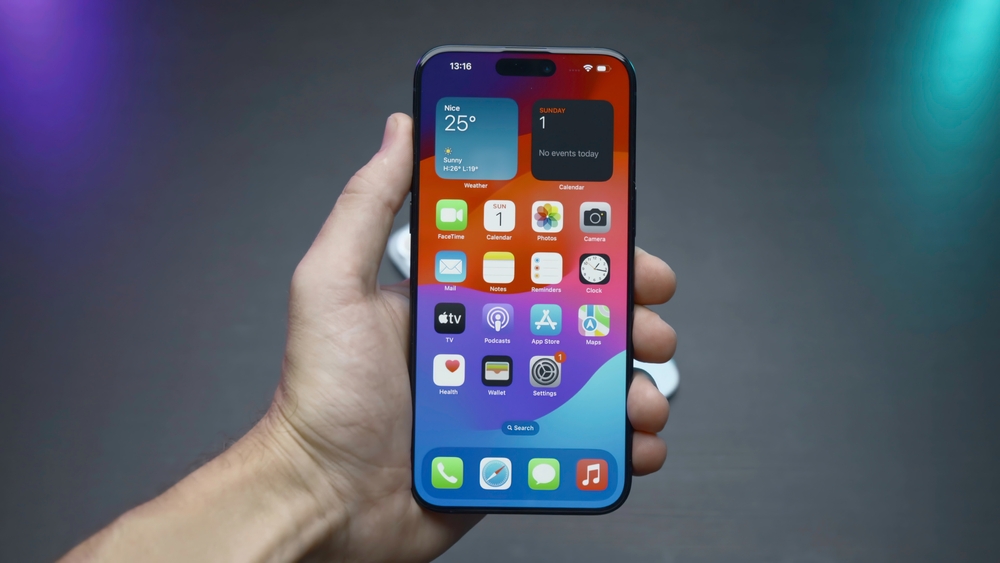
The traditional analog fax machine is obsolete nowadays. First, it was replaced by computer fax lines, and then finally, by digital fax services that use apps on internet-connected devices to send and receive faxes. The modern way of faxing is cheaper, more efficient, more convenient and more reliable — not to mention more environmentally friendly than the faxes of old.
Just as fax machines have evolved, so has the way we use the internet. Now, our smartphone is the most commonly used portal to the internet. Faxing has moved to cell phones, too, and in this article, we’ll explore the convenience of using the iPhone’s Notes app for faxing.
Requirements for Sending Fax From Notes App in iPhone
In the old days, you’d need a dedicated landline, a clunky machine, fax paper, toner and a lot of time to send a fax. Sending a fax from your iPhone using Notes takes a lot less resource. Here’s all you need to send a fax from your iPhone:
- The Notes app
- A reliable internet connection
- An online fax service account or third-party iOS fax apps from the App Store
How To Send a Fax From iPhone Note?
The Notes app is a great tool for saving documents that you can then fax using a digital fax solution like eFax.
You simply open or compose your document in the Notes app and then scan it to create a Notes app file. Notes lets you edit your scanned document and choose things like the color, including back and white or grayscale and even choose the format.
When you’ve finished adjusting and editing your document, you can hit “Done” and save your Note. At that point, it’s just like any other fax-ready document on your phone, and you can send it using an online fax app for your iPhone.
Also Read: How to Scan and Fax from iPhone
5 Easy Steps To Send a Fax From iPhone’s Notes App?
If you have an eFax digital fax account, you can easily send a fax from the iPhone’s Notes App.
First, make sure you’ve downloaded the eFax app from the iOS App Store, from there:
1. Open your document in the Notes app
Within Notes, press and hold the screen, then select “Scan Document” to start the process.
2. Save your document in the photo gallery
Select the document you want to scan and take its photos. This will save it in the gallery.
3. Open eFax
Open your eFax app and select “Compose a Fax”.
4. Write your fax
Select your saved Note document to attach it as a fax. Then, add a cover page. You can even sign documents within the app.
5. Send your fax
Send your app right from the eFax app. Your sent documents will be saved in your eFax portal to review afterward so you know your documents were sent and even when they were received on the other end.
3 Best Practices for Using Notes App To Send Faxes
There are some key tips that make sending faxes using the iPhone Notes app more convenient and effective. Here are three best practices:
- Label your saved documents clearly so you can track them afterward.
- Use a cover page that clearly identifies your intended recipient and the number of pages you’re sending so that the person who gets your fax knows they have it all.
- Only send faxes to trusted numbers, and make sure any sensitive or private data is secured.
eFax: The Simple & Efficient Way to Fax from Your iPhone
The eFax online fax system is the most reliable and efficient way to send faxes from your iPhone. We’ve developed eFax over decades to suit a wide range of industries and use cases. Benefits of eFax’s digital fax solution include:
Reliable cloud storage: eFax stores the faxes you send and receive in your secure, cloud-based storage platform.
Enhanced document management: Users can retrieve, search and organize faxes via your eFax digital fax portal. You can even tag them to make them easier to find and retrieve afterward.
HIPAA compliance: eFax is fully compliant with the Health Insurance Portability and Accountability Act, which protects sensitive medical information transmitted online. In fact, eFax is compliant with a wide range of privacy and data management regulations for industries like law, medicine, accounting, finance and more.
Integration into existing workflows: It doesn’t matter which smartphone apps or desktop systems you use — eFax makes it easy to send and receive faxes without using different devices or swapping back and forth between systems.
FAQ’s Around Faxing From Notes on iPhone
You can’t send faxes directly from the Notes app as it doesn’t allow faxing. However, Notes is a great way to write a fax using your Apple iPhone. Users can quickly and easily save these Notes to PDF or image files and attach those images as a fax using the eFax digital faxing app.
Because you can’t send faxes using the Notes app itself, you will need a third-party fax solution. An app is one solution, but you can also send a fax using Notes files by logging into your eFax online account using a web browser like Safari or Chrome.
Almost any digital fax service will allow you to upload a PDF or image file and send it as a fax document. Simply scan your Notes document as a PDF using the app and then retrieve it from your photo folder. eFax is a reliable fax solution that’s compatible with a wide variety of apps, including Notes, and file types, including:
- MS Word documents
- Jpeg or other image files
Yes, you can scan multiple pages to PDF using the Notes app on your iPhone. From there, it’s easy to attach this multi-page document as a fax using the eFax online fax app and send it in a single fax. With online faxing, you can send large faxes with many pages or even large files as a single fax to any recipient.
There’s no direct cost for saving a document using the Notes app. You can find free fax apps online. However, these are often less reliable and secure than a dedicated online fax service like eFax. To make sure your data is secure, it’s best to use a paid digital fax account from a reputable service.
Choosing the right eFax subscription level is easy, and depending on your plan, you can send multiple faxes using Notes at no extra cost.