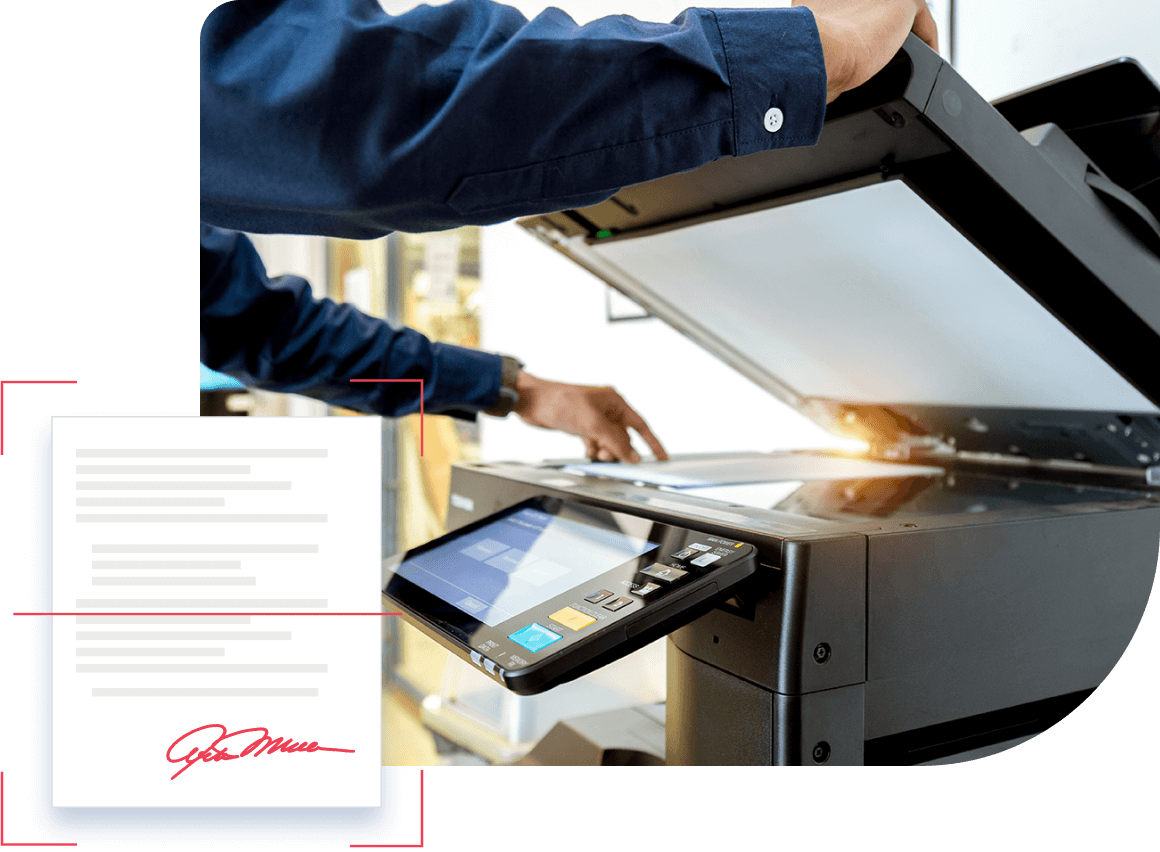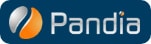How to Fax from a Scanner
A Step-by-Step Guide
Sending a fax from a scanner is simpler than ever, thanks to online services that let you skip traditional fax machines. Whether you’re faxing for work, medical needs or personal records, you may need to transmit a scanned document. In this case, you still need to know how to fax from a scanner.
Here, you’ll find how to do it all, from setting up to troubleshooting, so you can fax a scanned document with confidence.
Prerequisites for Sending a Fax from a Scanner
Before you begin, it’s crucial to have the right setup.
To send a fax using a scanner, you’ll need:
-
Scanner
-
Stable internet connection
-
Fax software or online fax service
-
Compatible file format(s)
Any scanner will work, though a multifunction printer can streamline the process. For documents with fine details, look for a scanner with higher DPI for better clarity. A stable internet connection is fundamental, especially for large files or multiple pages.
Using fax software or an online service like eFax lets you send scanned documents without needing a fax machine. Choose a service that fits your needs, and save documents in a compatible format like PDF to maintain quality during transmission.
eFax supports over 170 file types—including Microsoft 365 files, Adobe PDFs, image files like JPEGs, and various email or web formats. It allows you to attach up to 10 documents from your phone, cloud apps, or computer in a single fax transmission, keeping the process flexible and efficient.

4 Simple Steps to Send a Fax Using a Scanner
Here’s a straightforward breakdown that explains how to scan and fax a document, step-by-step.
1. Scan the Document
Begin by scanning your document through your scanner’s software. Choose the highest quality or “text” setting for documents with text, or “photo” if it contains images. Save the document in PDF or TIFF format—these file types transmit well and maintain quality.
2. Open Your Fax Software or Service
Access the fax service you’re using. Online fax services, like eFax, typically offer a web portal, desktop app or mobile app where you can upload and send scanned documents. Make sure to log in and select the option to send a new fax.
3. Upload the Document
Upload your saved document file from your computer or mobile device to the fax software or service. Input the recipient’s fax number carefully and check that the document is attached properly. Most services allow you to add a cover page, which can be useful, especially for formal documents.
4. Send the Fax and Confirm Delivery
Once your document is ready and details are confirmed, hit “send.” Our fax service will notify you once your fax has been successfully sent, either through an on-screen message or an email confirmation.
Best Practices to Improve the Quality of a Scanned Fax
Fax quality can make a difference, especially if you’re faxing important documents. Here are tips for the clearest and most professional-looking scans.
-
Choose scan settings based on your document type: use 300 DPI for text and 600 DPI for color or image-heavy pages. Grayscale often works best for standard documents.
-
After scanning, review the document for clarity. Make sure pages aren’t skewed or blurred.
-
Using the preview function in your fax software can help catch alignment issues or faint text before you send.
-
Regularly clean the scanner glass to avoid streaks and ensure clear scans.
With these tips, you can make sure your faxed documents are clear, professional and easy to read on the other end.

Troubleshooting Common Issues When Faxing from a Scanner
Even with the best setup, issues can arise as you learn how to scan to fax smoothly.
Here’s how to troubleshoot common problems:
Fax too light or blurry
If your fax is light or blurry, use at least 300 DPI and avoid faxing color documents in black and white to keep details clear.
File size too large
For large file sizes, try black and white settings or lower the DPI to speed up transmission and fit within upload limits.
Pages missing
Missing pages often result from scanning each page as a separate file—combine them in your fax software.
Fax service connectivity issue
For connectivity issues, check your internet connection, restart the app, or clear your browser cache.
No confirmation
Verify the fax number, your connection, and resend; many services provide email confirmations for added assurance.
With these tips, you can troubleshoot common faxing issues and send documents with certainty.
Effortlessly Fax Scanned Documents Online in Minutes with eFax
eFax makes faxing from a scanner quick, secure and straightforward, ideal when you want a flexible, paperless option. With eFax, you can upload scanned documents and send them instantly. Whether you’re using a computer, tablet or phone, eFax lets you fax from any device.
The eFax app offers a fully mobile experience, allowing you to upload, manage and send faxes from anywhere. You can also capture documents with your phone’s camera if you don’t have access to a scanner. Plus, eFax prioritizes security with encrypted transmission and storage, which is perfect to handle sensitive or confidential documents.
To experience the most convenient fax solution
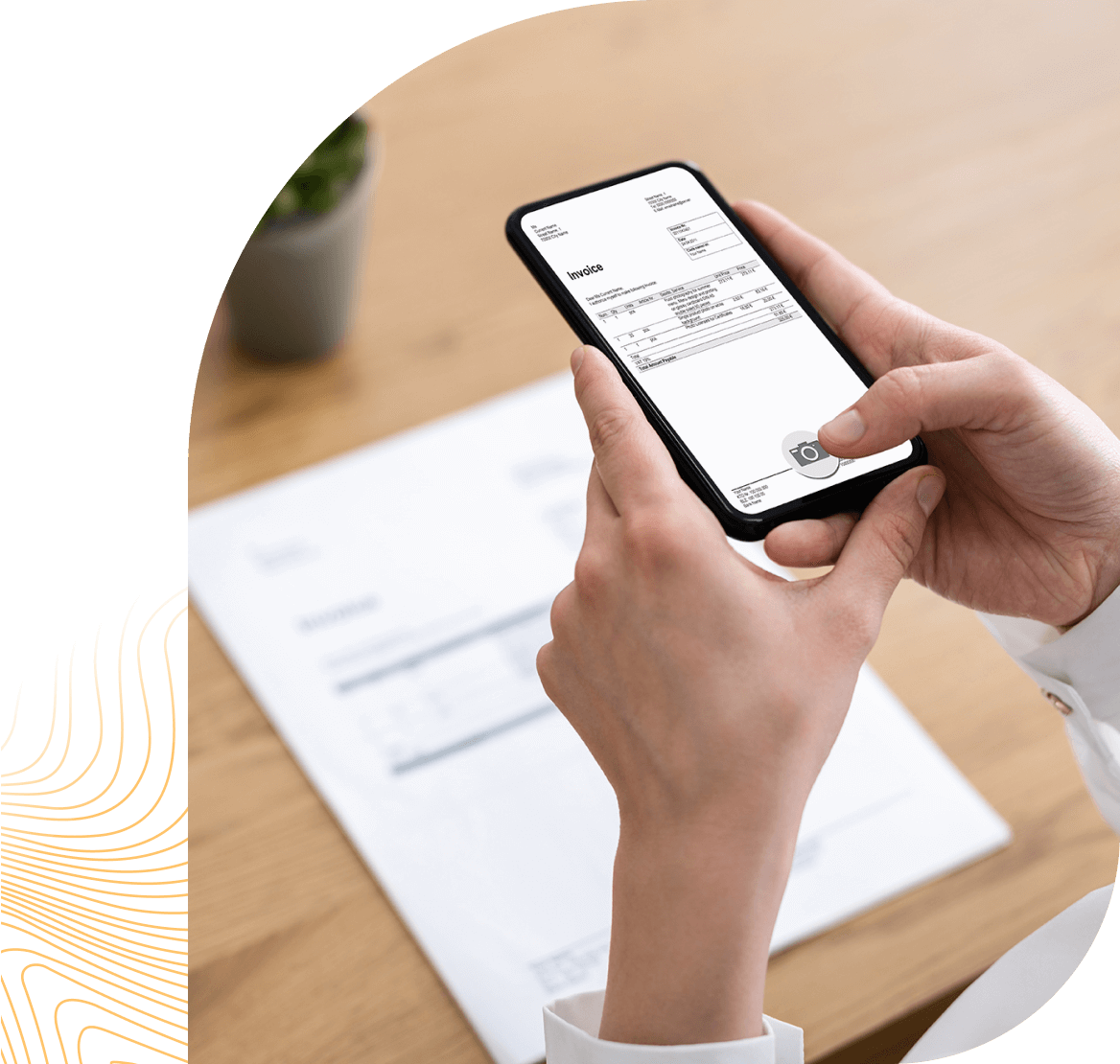
Fax Using Specific Printers
Looking to send a fax using your printer? The process can differ depending on the brand and model. Below, you’ll find links to step-by-step guides for various printer types. Whether you’re using a Canon, Brother, or another printer, these guides will help you complete your faxing tasks smoothly and efficiently.
Send and Receive Faxes in Minutes
FAQ’s Around Scanning and Faxing From iPhone
Yes, with a scanner and online fax service, you can fax documents without a physical fax machine.
Scan your document, save it as a PDF or TIFF file, then upload it to a fax service like eFax to send.
Most fax services accept PDF and TIFF formats, which ensure quality and compatibility for faxing.
No, a scanner and online fax service are all you need. These services allow you to fax from a computer or mobile device.
Use a high DPI setting, preview your document before sending, and clean your scanner to ensure a clear, readable fax.