eFax Help Center
eFax Message Center
What is eFax Message Center?
eFax® Message Center gives you centralized access to your eFax account online anytime. The Message Center is an inbox in your eFax MyPortal, where you can view and send faxes with your electronic signature, and resend your stored faxes. You can also manage your contact lists and add “tags” to your faxes, which are keywords that you can associate with a fax to make it easier to search for later.
How does eFax Message Center Work?
Think of the Message Center as your eFax inbox, the page in your MyPortal interface where you can search for, view and forward your stored faxes.You can access the Message Center anytime, anywhere you have an Internet connection. Note: With your eFax Plus or eFax Pro account, you can also use Message Center to add your electronic signature to a fax before sending or forwarding.
From eFax Message Center You Can:
- Create a new email message
- Forward a fax via email
- Resend a fax
- Download a fax
- Sign a fax (accepted formats include PDF, TIFF, or any of these nearly 200 file types)
- Add a comment to a fax
- Organize your faxes
- Search for faxes
- Manage your contact list
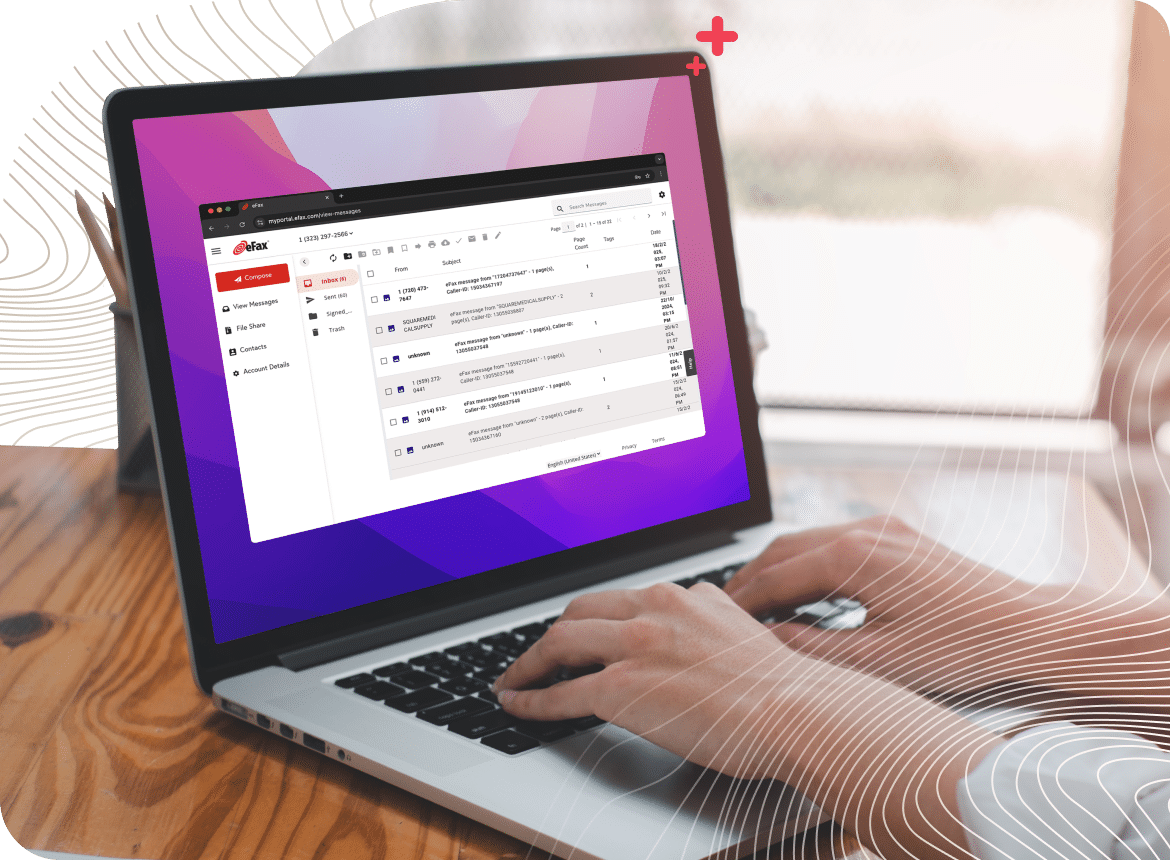
The Message Center Interface
The Message Center is divided into different panels to save you time and make faxing easy. Some panels include a toolbar with additional tools. Here is a summary of the key parts of the eFax Message Center:
Folders Panel
Displays a list of folders associated with your eFax account
Folders Toolbar
Contains tools that help you manage your Message Center folders
Search Box
Lets you search for your faxes received or sent through eFax
Message List
Displays a list of messages in a folder selected in the Folders Panel
Message Preview Pane
Displays the first page of the fax selected in the Message list
Message Center Toolbar
Contains tools for organizing and working with faxes
Tag Panel
Lets you add or edit fax tags (for organizing and searching)
eFax Number Selector
Lets you display faxes from other fax numbers on your eFax account
Account Details
Takes you to your Account Overview page, where you set up Account Preferences that control how your eFax account works
Help
Takes you to the Online Help page, where you’ll find instructions on how to use eFax, get help fixing problems, and contact information for our Customer Service team