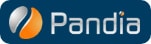eFax How-Tos
How to Fax from a Brother Printer: Step By Step Guide
Whether you’re faxing from your PC or your fax machine, this guide will give you the simple steps you can follow to fax documents from a Brother printer.
Not long ago, companies and individuals needed separate machines to fax, print and scan. And while those machines, such as Brother fax machines, still exist, many manufacturers have created all-in-one options that let you send and receive faxes on the same device you use for printing. So if you have a Brother printer or want one, this guide is for you. We’ll cover how to fax on a Brother printer and look at a few alternative faxing options.
Why Use a Brother Printer For Sending and Receiving Faxes?
One of the main reasons people choose Brother printers is the brand’s longstanding reputation as an excellent manufacturer. The company began repairing sewing machines in 1908 in Japan, then expanded into global markets by the 1960s. It has a long lineup of quality printers, including a mobile printer. With such a wide variety of products, Brother also manufactures fax machines. However, since many individuals and companies no longer want separate machines for printing, faxing and scanning, the Brother all-in-one printers have become much more popular. Depending on the model, you can get a compact all-in-one printer that prints, scans, copies and faxes.
How To Set up Your Brother Printer For Faxing?
First, ensure you have a Brother printer capable of sending faxes since not every machine has the same capabilities. Some multifunction printers are 3-in-1 (print, scan and copy), while others are 4-in-1 (print, scan, copy and fax). The next step is connecting the printer to a working telephone line. Since fax machines send document data via a digital signal over a phone line, this step is essential for sending and receiving faxes with a Brother printer. So make sure you plug the cord into the printer’s jack labeled “line” and the telephone wall jack. You can check the connection works by following these steps:
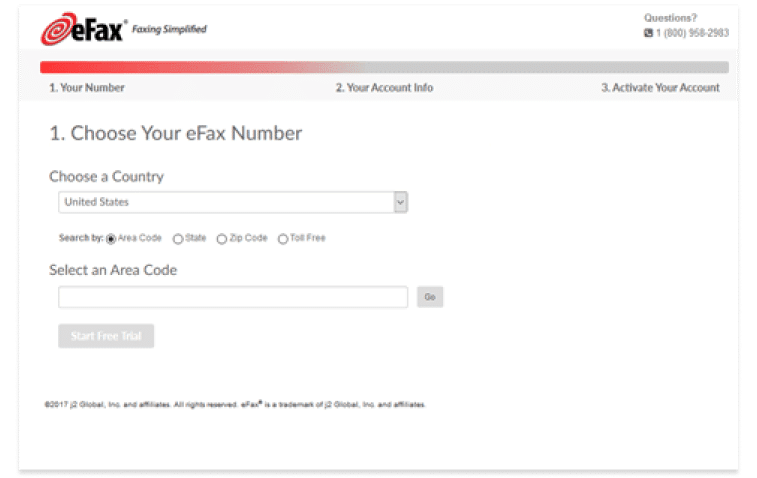
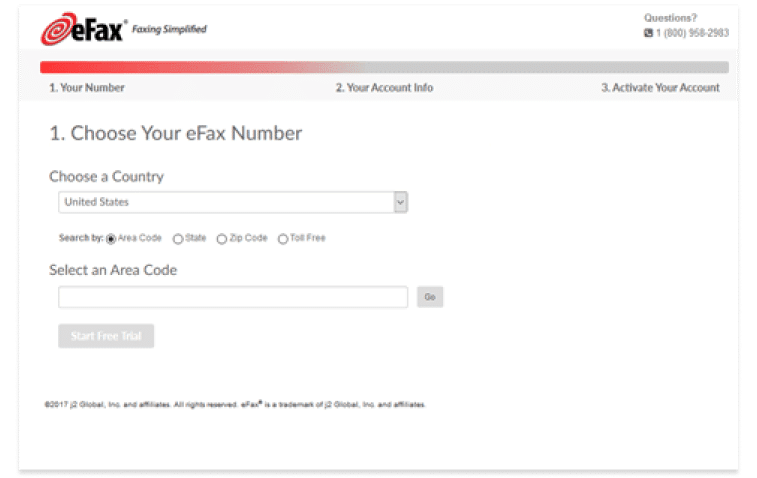
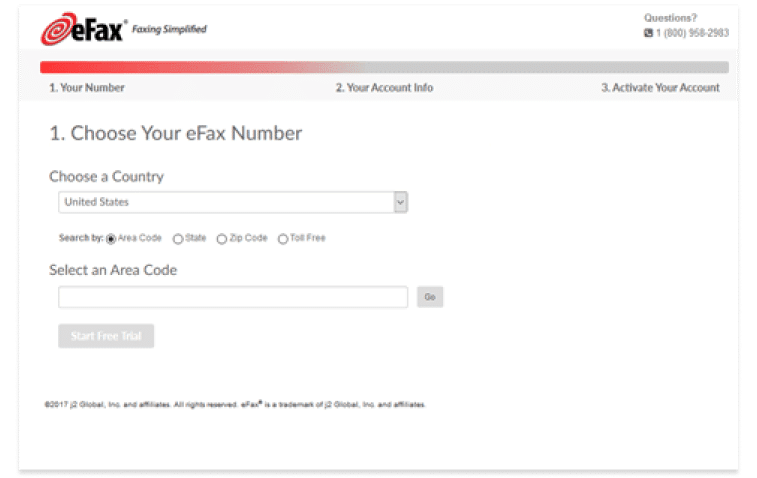
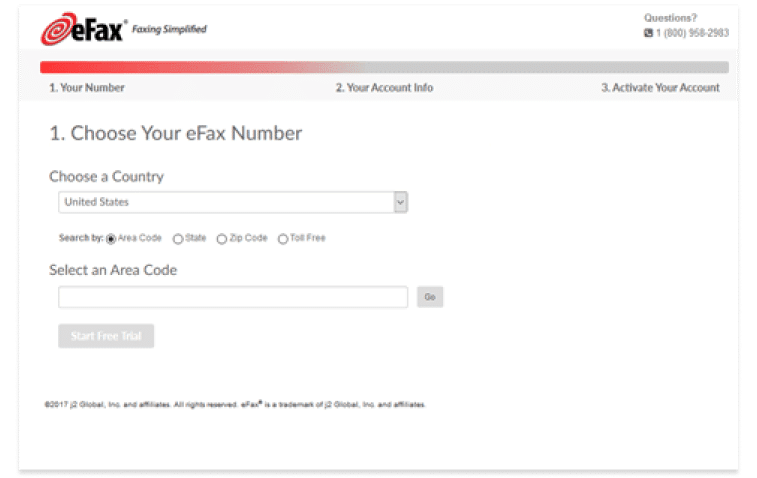
How To Send a Fax With a Brother Printer?
There are a few different ways to send a fax using a brother printer. Each one gives you slightly different faxing capabilities, but remember that you still need a telephone line connection for these to work.
1. Using Scanner Glass to Fax From a Brother Printer
If you’ve copied documents before, this process will look quite similar. This difference is that instead of printing out the copies on your device, you’re sending the document to someone else.
Keep in mind that you can only prepare one side of a paper at a time using the scanner glass. This is fine if you need to fax something short, but faxing several pages can become tedious. If you need to fax multiple pages quickly, consider jumping down to the automatic document feeder process.
Here’s how to fax from Brother printer using the scanner glass:
- Raise the scanner glass cover and put the document face down on the glass
- Align the paper with the guidelines on the left side of the glass
- Once you’ve ensured the document is straight and properly aligned, close the cover
- Select Fax on the touchscreen
- Dial the fax number on the dial pad — if you have the fax number saved, you can select it from your address book
- Choose Fax Start to scan the page
- The printer will then ask if you have more pages to fax. If you don’t, press No, then Fax Start. If you have more pages, press Yes, then repeat steps 1-4
- Press Fax Start to send the document(s)
2. Using the Automatic Document Feeder to Fax From a Brother Printer
The automatic document feeder (ADF) lets you fax multiple pages simultaneously. You can place your stack of papers into the tray and fax them, and the machine automatically scans each one. This way, you don’t have to input each page manually.
Here’s how to fax from Brother Printer with an ADF:
- Unfold both the ADF cover and the support flap on top of the machine
- Make sure none of the pages are sticking to each other
- Put the papers face up into the ADF
- The top of the page goes first, so push it in until it touches the roller (you’ll know it touches the roller when the touch screen says ADF Ready)
- If needed, adjust the tabs on either side of the documents to match the width of your papers
- Select Fax on the touchscreen
- Dial the fax number on the dial pad. If you have the fax number saved, you can select it from your address book
- Choose Fax Start to scan and fax the pages
3. Sending Faxes From Brother Printer Using the PC-FAX
If you would like to fax a document you have on your computer, you don’t have to print it out and then feed it into the machine. With the PC-FAX option, you can send any file straight from your PC to someone’s fax machine.
Remember, you still need to have your Brother printer connected to a telephone line for this method to work. You are still sending a traditional fax — just without having to print out the document.
Here’s how to send a PC-FAX:
- Open the file you want to fax
- Click on the Print option in the application you’re using
- Instead of choosing your Brother printer, select Brother PC-FAX and print
- A dialog box will appear to prepare the fax
- Dial the fax number by clicking on the numbers in the dialog box, typing out the numbers or selecting the number for your address book
- With the PC-FAX method, you can include a cover letter. Click on Add Cover Page to create one
- Press Start to fax the document
How To Receive a Fax With a Brother Printer?
You can set up your Brother printer to automatically receive faxes or wait until you can manually answer the incoming fax. Either way, you need to adjust the Receive Mode.
If you have a dedicated fax line (which you aren’t sharing with another telephone answering device), you can select the Fax Only Mode for the machine to automatically receive any fax. If you are sharing the telephone line, you can select Ring Delay Mode.
You can also receive faxes on your PC with Brother PC-FAX receiving. Here’s how to do that:
- Turn on PC-FAX receiving within the software on your computer (the exact steps vary based on which version of Windows you have)
- Make sure the PC-FAX receiving is also enabled on your Brother printer
- Select the Menu
- Scroll through the options until you get to Fax
- Choose Remote Fax Opt, then Fwd/Page/Store
- Press PC Fax Receive, which will prompt a message to run PC-FAX on your computer
- Select OK
- Choose whether you want a Backup Print option, which will send the fax to your computer and print out another physical copy
- Select Exit
- Go to your computer and configure the PC-FAX Receiving settings to determine how you want to receive the fax
- The PC-FAX icon will change once you receive a fax
- Click on the icon to view the faxes
How to Fax From a Brother Printer Without a Phone Line?
If you have a Brother printer but no phone line, you can still send fax messages. Faxing without a dedicated phone line using an online fax service like eFax is quick, convenient and reduces costs. Online faxing enables you to keep your existing fax number and send faxes at any time and from anywhere. That means employees no longer have to be tied to their office desks to send and receive important documents or be frustrated by phone lines not being open or available.
3 Alternatives to Using a Brother Printer for Fax
While Brother printers are nice, not everyone has a printer — let alone a Brother printer with faxing capabilities. And even if you do have a printer with faxing abilities, you might not have the telephone line cord to connect it and enable faxes. Luckily, there are faxing alternatives that don’t require a fax machine, printer or telephone lines. For example, eFax lets you send and receive faxes on any mobile device, no matter where you are. Here are three ways to share documents with eFax.
1. Online Faxing With eFax
Online faxing is quick and straightforward if you’re working on your desktop at home or the office.
- Log in to your eFax account and choose Send Faxes
- Select a pre-saved contact or type in the recipient’s name and company
- Choose the recipient’s country and enter their fax number
- If you want to send a cover page, select Include Cover Page and edit the message
- Click on Browse to choose a document to upload
- Click OK, then Send Faxes
2. eFax Messenger
You can also send faxes with the eFax Messenger tool that uses print to fax functionality which makes it easy to send faxes from the computer.
- Download the eFax Messenger tool
- Open the document you want to fax, then select Print
- Pick the eFax Messager as your printer, then click Print to send the document to your eFax Messenger
- In eFax Messenger, choose New Fax
- Select a pre-saved contact or type in the recipient’s information
- Choose Send Copy to Me if you would also like a copy of the fax
- Fill in the Subject of the fax and input an Attention name
- You can include a cover page, another file or a blank page with the Add New Page (+) option
- Select Attach File, then Send Fax
3. Sending Faxes by Email
eFax also lets you send and receive faxes via email, whether you have Gmail, Outlook or Yahoo.
- Log in to your email account
- Draft a new email
- The recipient’s email address will be their fax number @efaxsend.com
- Add a maximum of 10 files to fax
- Write the body of the email, then click Send
Fax Using Specific Printers
Looking to send a fax using your printer? The process can differ depending on the brand and model. Below, you’ll find links to step-by-step guides for various printer types. Whether you’re using a Canon, Brother, or another printer, these guides will help you complete your faxing tasks smoothly and efficiently.
Send and Receive Faxes in Minutes
Switch to eFax for Effortless Online Faxing Without a Brother Printer
Ready to send some faxes? If you have a Brother printer, you can start using its faxing capabilities. But if you don’t have a physical faxing machine, there are still ways to keep your workflows streamlined.
Sign up for an eFax account today and see for yourself how it can enable faxing capabilities anywhere and anytime.
Related FAQs Around Faxing From Brother Printer
To understand how to use your Brother printer for faxing, check the user manual or visit the Brother website for detailed instructions. Alternatively, the guide provided earlier, along with other online resources, can offer helpful advice and troubleshooting assistance.
There could be a variety of reasons why your Brother fax machine is not sending faxes. Some common troubleshooting steps include checking for proper phone line connections, ensuring there is no paper jam, and verifying the recipient’s fax number. If these do not resolve the issue, refer to the user manual or contact Brother customer support for further assistance.
To scan documents to your computer using a Brother printer, you can use applications like iPrint&Scan or Windows Fax and Scan. First, ensure that the necessary software is installed on your computer. Then, simply follow the instructions provided by the software to efficiently scan and save your document.
Online faxing services offer several advantages over conventional fax machines, including cost-effectiveness, ease of use, and greater accessibility. By eliminating the need for a physical fax machine and phone line, you save on equipment and upkeep expenses. Online faxing also enables you to fax from anywhere with an internet connection, offering a more flexible solution, especially for those working remotely.
To manage your faxes and documents with eFax, you can access the eFax portal or mobile app. From there, you can view and organize your sent and received faxes, add notes or signatures to documents, and forward or save important faxes for future use.
Yes, you can send fax messages from a Brother printer that’s connected to WiFi. With your Brother printer connected to a WiFi network, you can scan documents using the Scanner Glass, Automatic Document Feeder or PC-Fax and fax them to your contacts.
You can set up your Brother printer to send faxes from your computer using the PC-Fax service. This option enables you to send any file on your laptop or PC to any fax number. To do this, open the file you want to fax, select the Print option and, rather than choosing your printer, select Brother PC-Fax. You can then enter the desired fax number or select your contact and hit Start to send the document.
Yes, you can send faxes from wireless Brother printer without a phone line. An online service like eFax enables you to send and receive fax messages at any time from any device.
To send faxes from a Brother Supet G3 printer, you’ll need to use the machine’s Automatic Document Feeder, which allows you to fax multiple pages simultaneously. To use the ADF, unfold the cover and support flap on the top of the machine, place a stack of papers into the tray face up, and the machine will automatically scan each page. Select the Fax option on the Supet G3 touch screen then dial the fax number or select a saved contact and select Fax Start to begin scanning and sending.